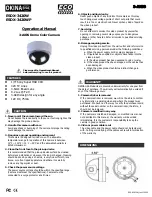EN 4
TruVision Megapixel IP Camera Quick Start Guide
Introduction
This pocket guide provides basic information on setting up and using
the TruVision megapixel cameras.
1.3 megapixel box cameras:
TVC-M1120-1-N
TVC-M1120-1-P
2.0 megapixel box cameras:
TVC-M2110-1-N
TVC-M2110-1-P
Package contents
The camera is shipped with the following items:
• Camera
Multilingual Quick Start Guide
CD with User Manual in several languages
Installation environment
Refer to the user manual for detailed information, but observe these
important requirements:
•
Place the camera in a secure location.
•
Ensure that the camera is in a well-ventilated area.
•
Do not expose the camera to rain or moisture.
Cable requirements
Cable type
Requirements
Data
For RS-485: 22 gauge (0.64 mm) shielded, two-
conductor, twisted-pair (STP) cable