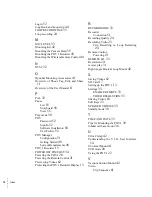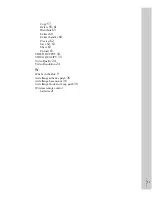Managing your Videos
57
•
•
•
•
•
•
Managing your Videos
You can manage your videos in the List pane using the
POV Recorder
panel and the
POV Library
panel.
POV.1
The
POV Recorder
panel shows the video clips stored on the SD card that
is currently installed in the POV.1 Recorder. The videos stored on the device
are displayed in the
POV Recorder
panel when the POV.1 is connected to
the computer.
You will not be able to rename the videos stored on the POV.1 Recorder. The
POV.1 assigns default file names based on a strict naming convention.
POV Library
The path to the POV Library is configured by default during the installation
(My Documents/My Videos/POV Library).
You can copy files stored from your hard disk, a shared network location, or
on removable media to the POV Library directory. The video files can be
renamed to reflect the contents of each video clip.
To rename the videos, right click the file name and select
Rename
. You can
then rename your video to something more meaningful. After it is renamed
the the video is automatically saved in the library with its new name.
Note
POV Manager supports the use of .avi files only.
Copying Videos to the POV.1
You can copy your customized videos in the POV Library to the POV.1 by
clicking and dragging the video from the
POV Library
panel to
POV
Recorder
panel. This provides you with an easy way to view your edited
videos on the go.
Note
Since the POV.1 Recorder follows a strict naming convention, the
videos you copy will be renamed by the POV.1. The POV Manger will
automatically specify a new name by which the video will be saved on the
recorder.
Summary of Contents for POV.1
Page 1: ...1 POV 1 User Manual ...
Page 6: ...6 Contents ...
Page 37: ...Mounting the Camera Head 37 The wide flange rail mount The tubular base mount ...
Page 46: ...46 POV 1 Recorder Remote with cover removed I D set to 0 ...
Page 68: ...68 POV Manager ...
Page 72: ...72 Index ...