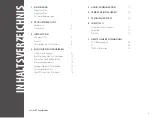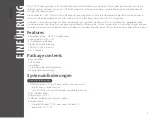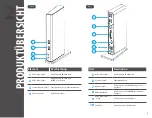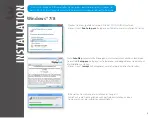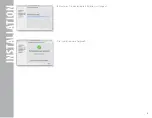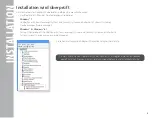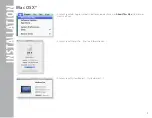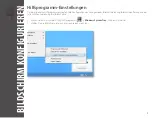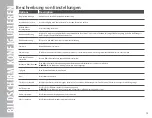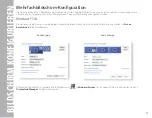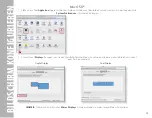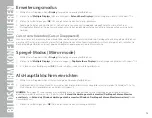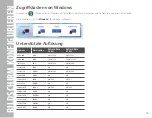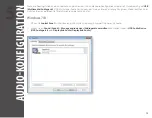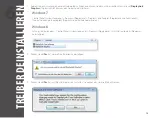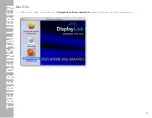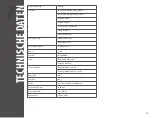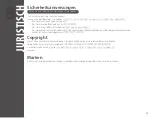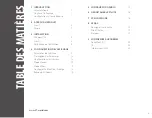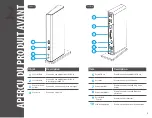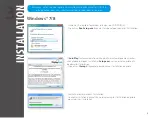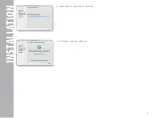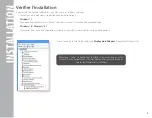13
Erweiterungsmodus
Spiegel-Modus (Mirror mode)
Als Hauptbildschirm einrichten
1. Wählen Sie im Dropdown-Menü
Display
(Anzeige) den bevorzugten Bildschirm.
2. Klicken Sie auf
Multiple Displays
(Mehrere Anzeigen) >
Extend these Displays
(Diese Anzeigen erweitern) in Windows® 7/8.
3. Klicken Sie zur Bestätigung auf
OK
(OK) und schließen Sie den Einstellungsbildschirm.
4. Sobald die Einstellung abgeschlossen ist, ziehen Sie die Anwendungssymbole oder die geöffneten Fenster einfach zum
hinzugefügten Bildschirm. Einige Anwendungen unterstützen jedoch möglicherweise nicht die Anzeige auf einem erweiterten
Desktop.
1. Wählen Sie im Dropdown-Menü
Display
(Anzeige) den bevorzugten Bildschirm.
2. Klicken Sie auf
Multiple Displays
(mehrere Anzeigen) >
Duplicate these Displays
(diese Anzeigen duplizieren) in Windows® 7/8
3. 3. Klicken Sie zur Bestätigung auf
OK
(OK) und schließen Sie den Einstellungsbildschirm.
1. Wählen Sie im Dropdown-Menü Display (Anzeige) den bevorzugten Bildschirm.
2. Markieren Sie das Kästchen Make this my main display (Diesen Bildschirm als Hauptbildschirm verwenden) in Windows® 7, Set as
Main Monitor (Als Hauptbildschirm einstellen) in Windows® 8
HINWEIS:
Bei einigen PCs und Laptops muss möglicherweise im Zuge derselben Einstellungsänderung der Hauptbildschirm
deaktiviert werden (deaktivieren Sie z. B. das Kästchen
Extend the desktop onto this monitor (Desktop auf diesen Monitor
erweitern)
oder
Extend my Windows desktop onto this monitor (Windows-Desktop auf diesen Monitor erweitern)
für den
Hauptbildschirm).
3. Klicken Sie zur Bestätigung auf
OK
(OK) und schließen Sie den Einstellungsbildschirm.
Wenn der Status im Erweiterungsmodus bleibt, aber der Adapter getrennt wird, bleibt der Desktop auf den hinzugefügten Bildschirm
geschwenkt. Der Cursor erscheint in diesem Fall möglicherweise nicht auf dem Hauptbildschirm. Wenn dies geschieht, schließen Sie
den hinzugefügten Bildschirm erneut über den Adapter an oder bewegen Sie die Maus weiterhin.
Cursor verschwunden (Cursor Disappeared)
BILDSCHIRM
K
ONFIGURIEREN
Summary of Contents for UDDS-1
Page 1: ...UNIVERSAL DOCKING STATION UDDS 1...
Page 7: ...5 INSTALLATION Please wait while the installation is in process Installation was successful...
Page 10: ...8 INSTALLATION You will find Displaylink Adapter in the device list...
Page 19: ...17 UNINSTALL DRIVERS Mac OS X 1 Open driver and click DisplayLink Software Uninstaller...
Page 23: ...UNIVERSELLE DOCKINGSTATION UDDS 1...
Page 32: ...8 INSTALLATION Sie finden den DisplayLink Adapter in der Ger teliste...
Page 45: ...STATION D ACCUEIL UNIVERSELLE UDDS 1...
Page 51: ...5 INSTALLATION Veuillez patienter pendant l installation L installation a bien t effectu e...
Page 54: ...8 INSTALLATION Vous trouverez l adaptateur DisplayLink dans la liste de p riph riques...
Page 67: ...BASE DE CONEXI N UNIVERSAL UDDS 1...
Page 76: ...8 Encontrar DisplayLink Adapter Adaptador DisplayLink en la lista de dispositivos INSTALACI N...
Page 89: ...ALLOGGIAMENTO DI ESPANSIONE UNIVERSALE UDDS 1...
Page 95: ...5 Attendere durante il processo di installazione Installazione completata INSTALLAZIONE...
Page 98: ...8 INSTALLATION L adattatore DisplayLink sar visibile nell elenco dei dispositivi...
Page 111: ...UNIVERSEEL DOCKINGSTATION UDDS 1...
Page 117: ...5 Wacht terwijl de installatie wordt uitgevoerd De installatie is voltooid INSTALLATIE...
Page 120: ...8 De DisplayLink adapter wordt weergegeven in de lijst met apparaten INSTALLATIE...