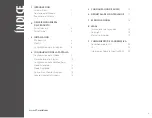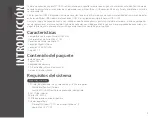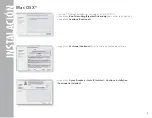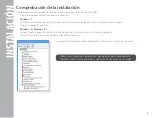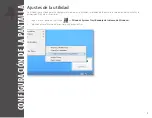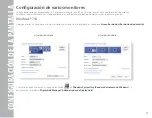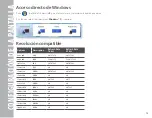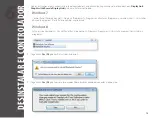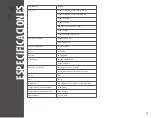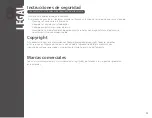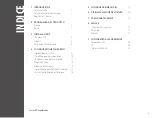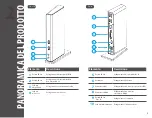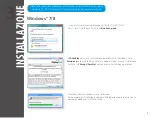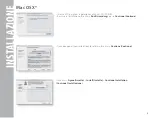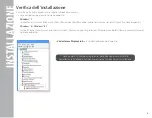13
Modo extendido
Modo duplicado
Convertir en monitor principal
1. En el menú desplegable
Display (Pantalla)
, seleccione el monitor que prefiera.
2. Marque
Multiple Displays (Varias pantallas)
>
Extend these Displays (Extender estas pantallas)
en Windows® 7/8
3. Haga clic en
OK (Aceptar)
para confirmar y cerrar la pantalla de configuración.
4. Una vez realizada la configuración, simplemente arrastre y coloque los iconos de las aplicaciones o las ventanas abiertas en el
monitor complementario. Sin embargo, es posible que algunas aplicaciones no admitan la visualización en el escritorio extendido.
1. En el menú desplegable
Display (Pantalla)
, seleccione el monitor que prefiera.
2. Marque
Multiple Displays (Varias pantallas)
>
Duplicate these Displays (Duplicar estas pantallas)
en Windows® 7/8
3. Haga clic en
OK (Aceptar)
para confirmar y cerrar la pantalla de configuración.
1. En el menú desplegable
Display (Pantalla)
, seleccione el monitor que prefiera.
2. Marque la casilla
Make this my main display (Convertir esta pantalla en la principal)
en Windows® 7,
Set as Main Monitor
(Configurar como monitor principal)
en Windows® 8
NOTA:
Es posible que algunos PC y portátiles deban deshabilitar la pantalla principal (es decir, desmarcar la casilla E
xtend the desktop
onto this monitor [Extender el escritorio a este monitor]
o E
xtend my Windows desktop onto this monitor [Extender mi
escritorio de Windows a este monitor]
de la pantalla principal) para realizar el mismo cambio en la configuración.
3. Haga clic en
OK (Aceptar)
para confirmar y cerrar la pantalla de configuración.
Si el estado continúa en el modo extendido pero el adaptador está desconectado, el escritorio seguirá desplazándose al monitor
complementario. En dicho caso, es posible que el cursor no se encuentre en el monitor principal. Si esto sucede, vuelva a conectar el
monitor complementario a través del adaptador o siga moviendo el ratón.
Cursor desaparecido
CONFIGURA
CI
ÓN
DE
LA
PANT
ALL
A
Summary of Contents for UDDS-1
Page 1: ...UNIVERSAL DOCKING STATION UDDS 1...
Page 7: ...5 INSTALLATION Please wait while the installation is in process Installation was successful...
Page 10: ...8 INSTALLATION You will find Displaylink Adapter in the device list...
Page 19: ...17 UNINSTALL DRIVERS Mac OS X 1 Open driver and click DisplayLink Software Uninstaller...
Page 23: ...UNIVERSELLE DOCKINGSTATION UDDS 1...
Page 32: ...8 INSTALLATION Sie finden den DisplayLink Adapter in der Ger teliste...
Page 45: ...STATION D ACCUEIL UNIVERSELLE UDDS 1...
Page 51: ...5 INSTALLATION Veuillez patienter pendant l installation L installation a bien t effectu e...
Page 54: ...8 INSTALLATION Vous trouverez l adaptateur DisplayLink dans la liste de p riph riques...
Page 67: ...BASE DE CONEXI N UNIVERSAL UDDS 1...
Page 76: ...8 Encontrar DisplayLink Adapter Adaptador DisplayLink en la lista de dispositivos INSTALACI N...
Page 89: ...ALLOGGIAMENTO DI ESPANSIONE UNIVERSALE UDDS 1...
Page 95: ...5 Attendere durante il processo di installazione Installazione completata INSTALLAZIONE...
Page 98: ...8 INSTALLATION L adattatore DisplayLink sar visibile nell elenco dei dispositivi...
Page 111: ...UNIVERSEEL DOCKINGSTATION UDDS 1...
Page 117: ...5 Wacht terwijl de installatie wordt uitgevoerd De installatie is voltooid INSTALLATIE...
Page 120: ...8 De DisplayLink adapter wordt weergegeven in de lijst met apparaten INSTALLATIE...