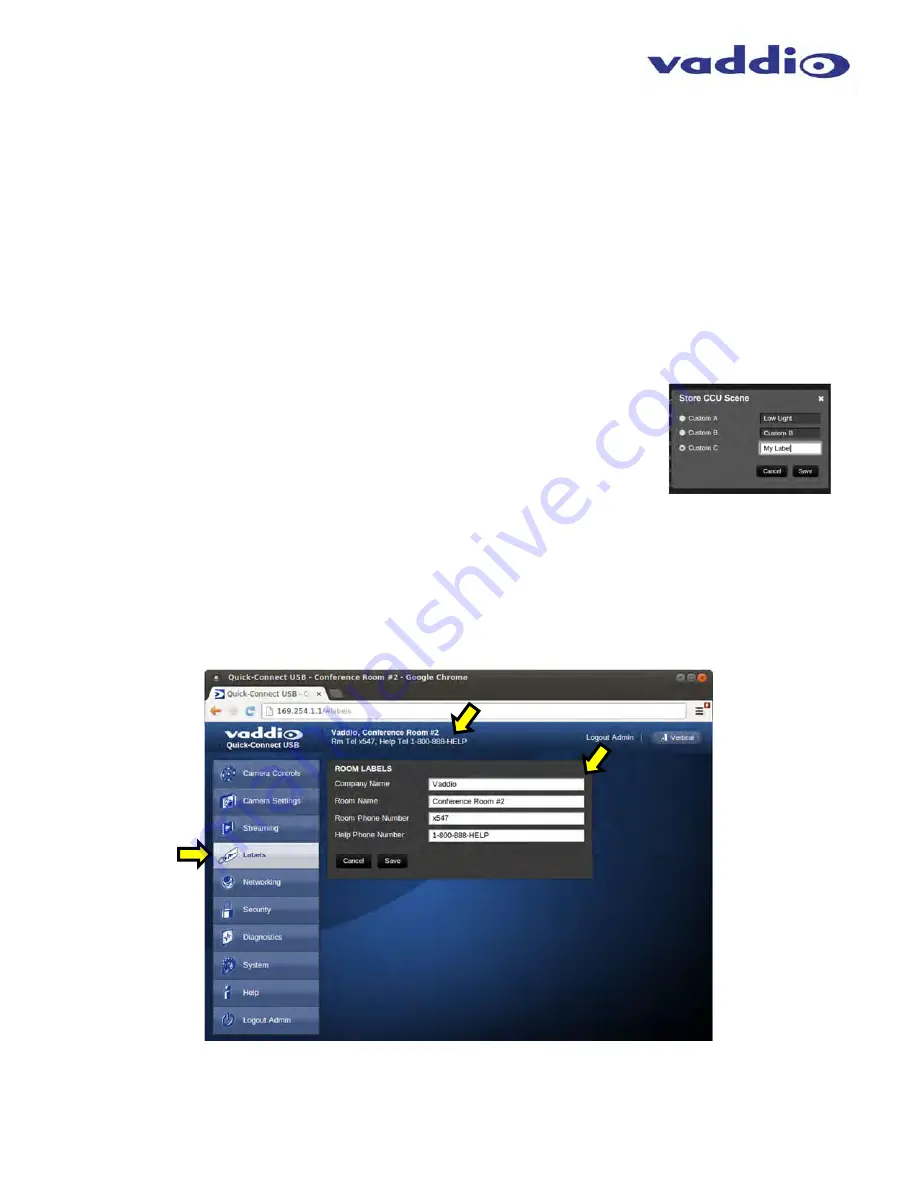
ClearVIEW HD-20
SE
QUSB
S
YSTEM
ClearVIEW HD-20
SE
QUSB
S
YSTEM
,
Document Number 342-0936 Rev C
Page 21 of 46
Auto White Balance check box:
When checked, camera will operate in Auto White Balance mode, when
unchecked camera will be in Manual White Balance Mode and allow for adjustment of Red and Blue Gain.
Red Gain:
Move the adjustment slider as required for amount of Red Gain desired. A numeric value will be
displayed in the box to the right of the slider.
Blue Gain:
Move the adjustment slider as required for amount of Blue Gain desired. Numeric value will be
displayed in the box to the right of the slider.
Back Light Compensation:
When checked, Back Light Compensation will be applied to the camera if
camera is in Auto White Balance mode.
Detail:
Move the adjustment slider as required for amount of detail (Aperture) desired. A numeric value will
be displayed in the box to the right of the slider.
Note:
If the detail is too high, the video can look grainy and
appear ratty (technical term) too.
Chroma:
Move the adjustment slider as required for the amount of Chroma (Color Vibrancy) desired. A
numeric value will be displayed in the box to the right of the slider.
5) Store CCU Scene button:
Once the desired scene adjustments have been
made, this button will activate a pop-up menu that can be used to store this scene
into one of the three User Defined Scene locations. These User Defined Scenes
can be named as required for clarity. These User Defined CCU Scenes can be
adjusted and re-saved at any time.
6) Custom CCU Scene Labels:
The labels for the (3) User defined customizable scenes can be changed as
needed. Move the cursor into the appropriate window and edit the text. Press Save to store these changes
or press Cancel to exit this window.
Screen Shot: Admin Menu - Room Labels
The Room Labels menu allows the Admin to label the company name, room name, room phone and help phone on
a per camera basis. The labels appear on every page at the top/middle of the page. Simply enter the room
information and click Save.
















































