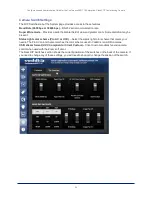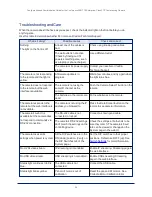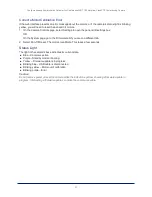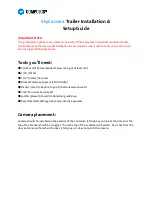Start a Firmware Update
1. Be sure you have downloaded the appropriate update file to your computer.
2. Click Choose File and select the update file.
3. Click Begin Firmware Update.
4. READ the information in the Confirm dialog box and be sure you understand it. It may seem boring, but
it could save you some time and aggravation.
5. When you are ready to start the update, click Continue. A progress message box opens and the
indicator light on the front of the camera turns yellow to show the firmware update is in progress. If the
update process presents warnings or error messages, read them carefully.
The camera reboots when the update is complete.
6. Contact Vaddio technical support if you encounter any problems with the update.
Caution
Do not remove power or reset the camera while the indicator is yellow, showing a firmware update in
progress. Interrupting a firmware update can make the camera unusable.
23
Configuration and Administration Guide for the ConferenceSHOT 10 Enterprise-Class PTZ Conferencing Camera