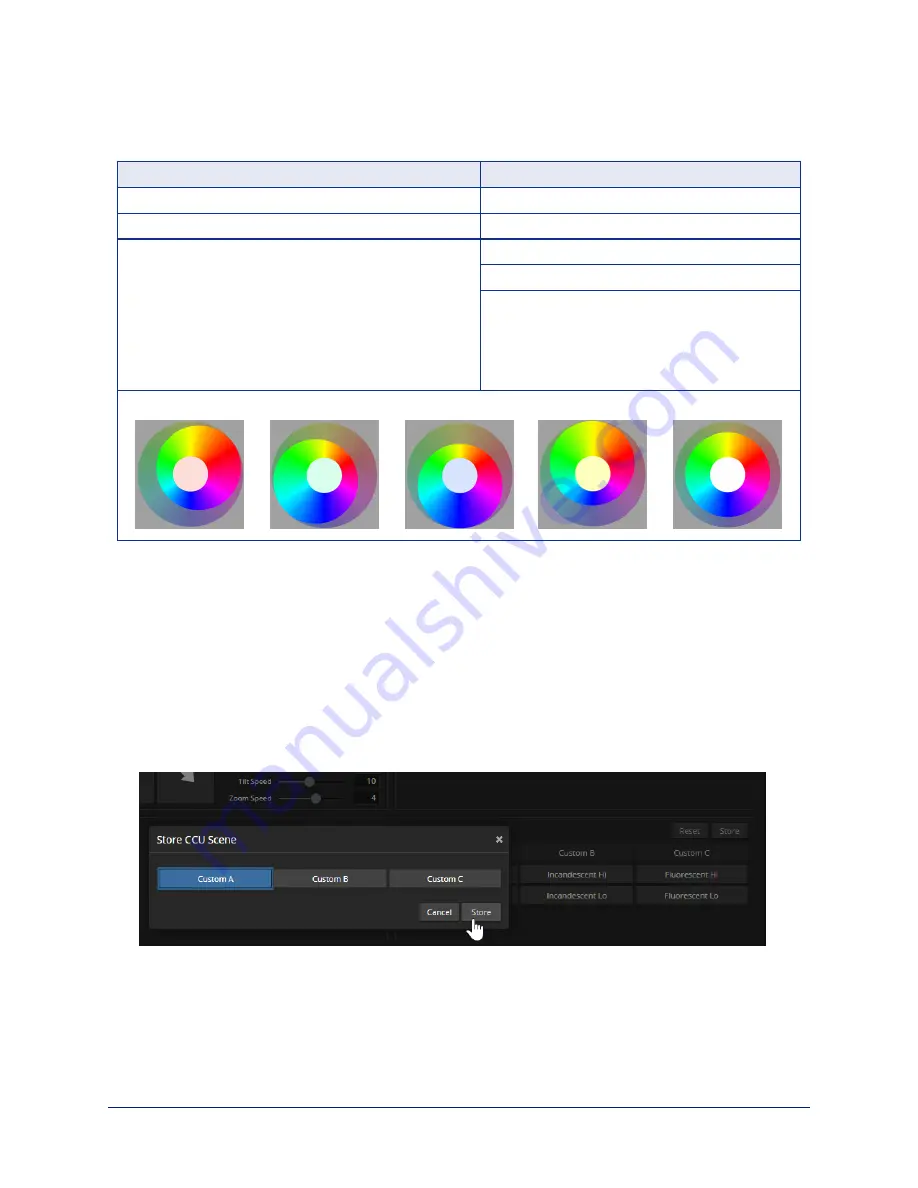
Color Adjustment Quick Reference
Here are some tips for using the color-related CCU settings.
What do you need to correct?
Make this adjustment:
Colors look less vivid than they should
Increase Chroma
Colors look too vivid
Decrease Chroma
Colors look wrong; white objects do not appear white
Enable Auto White Balance
One Push White Balance
Disable Auto White Balance and...
n
adjust Red Gain (decrease for less red,
increase for less green)
n
adjust Blue Gain (decrease for less blue,
increase for less yellow)
Too much red
Not enough red
Too much blue
Not enough blue
Balanced
If you are adjusting for lighting conditions that are likely to recur, you can save your settings as a custom
CCU scene.
These adjustments revert to their factory default values when you change modes.
Saving Color and Lighting Settings
C
AMERA PAGE
If you are adjusting for lighting conditions that are likely to recur, you can save your adjustments as a
custom scene or store them as an element of the presets you set up.
1. Select Store CCU Scene.
2. In the Store CCU Scene dialog box, select the custom scene to store (Custom A, B, or C) and select
Store. The button for this scene becomes available in the web interface.
3. Optional: Right-click the button for your custom CCU scene, and enter a short name for it in the text
box that opens. Save the name.
CCU scenes are lost when you change modes.
24
Complete Manual for the IntelliSHOT-M Auto-Tracking Camera
















































