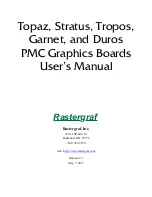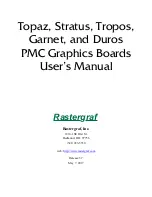ProductionVIEW DV Capture 341-600 Rev. A
Page 6 of 10
For Apple Macintosh Computers
Mac Minimum System Requirements:
•
Processor: 400 MHz or faster
•
OS: Mac OS 9.0.4, OSX (Not in Classic Mode), OSX 10.02 (Jaguar)
•
RAM: 128 MB or greater
•
Monitor/Graphics: Resolution of 1024 x 768, 32 bit color
•
Sound: Standard Macintosh sound system
•
1394 Port: Standard built-in 1394 port or OHCI-compliant 1394 add-in card
Note: Most 1394 add-in cards are OHCI compliant including, the DV Capture.
Optimize your system for DV capture and editing:
It is highly recommended that you complete the following procedures to ensure smooth video capture.
1. If possible use a separate drive, even an external FireWire drive for capturing video.
2. Close all unnecessary programs or disable extensions not required for recording or exporting
video.
Hardware Installation: MAC – Quick Start
1. Connect the 6 Pin 1394 cable between the DV Capture and computer. Connect directly to
the 1394 Host port. Connecting through a 1394 Hub/Repeater is not recommended.
2. Connect Audio/Video cables between your audio & video hardware and DV Capture.
3. Connect Power
4. Your Mac will automatically recognize the device.
5. Once the device has been detected “PYRO A/V Link” will appear under the profiler as shown
on this page. Vaddio uses the PYRO A/V Link engine for the ProductionVIEW DV Capture.
6. Start your Video Editor application and you are ready to capture video
7. Press the Play button on your video editor’s preview window to begin previewing video. For
iMovie, press Import to begin recording.
Capturing Video with your Video Capture/Edit Software (Windows & Mac)
When powered up, the DV Capture is ready to convert an analog video source into DV so you can
capture video to your computer via your capture/edit software.
Video Source:
DV Capture will auto detect which video input connections have a video source and automatically use
that source. Use the best video input source you have available, Component being best, S-VHS
second best and RCA (Composite) the lowest quality video source.
Previewing Video in Video Editing Software:
With most video editing software, the interface includes a video preview window.
In some cases you must select the Movie Capture Window (Adobe Premiere).
1) Start your Video Editing software application.
2) Locate the video Preview Window or Movie Capture Window.
3) Once you have the video preview or capture window open, press PLAY on your video playback
device.
4) Click PLAY on the video editing software preview window. Now you will see and most likely hear
(depending on the software) your video playing on the computer.
5) Click the RECORD button on the video editing software and you will begin to record DV to your
computer hard drive.