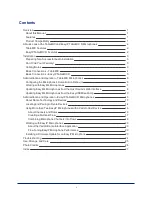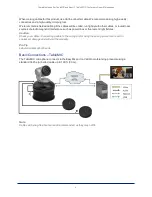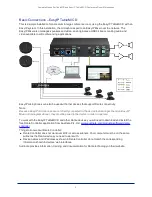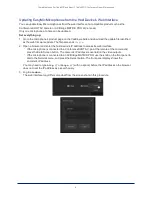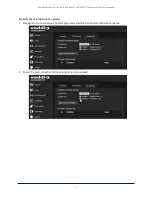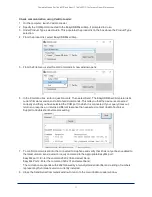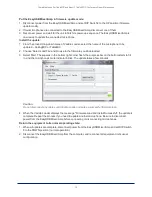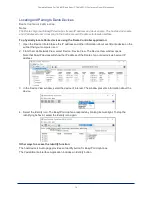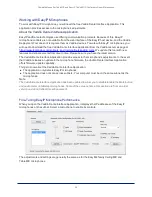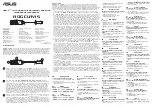Administration and Operation – TableMIC Microphones
This chapter is specific to the TableMIC microphone with EasyMic connectivity. For information about the
EasyIP TableMIC D microphone, see
Administration and Operation – EasyIP TableMIC D Microphones
TableMIC microphones typically do not require any configuration when you connect them to Vaddio
equipment.
Microphones may occasionally require firmware updates, and you may wish to adjust them. For
TableMIC microphones, you can do both through the host device's web interface.
Configuring the Microphone's Home Button Behavior
The TableMIC microphone is a OneTouch trigger device for Vaddio conferencing products that have
EasyMic ports and use macros. When the host device's OneTouch trigger is associated with a macro,
you can tap the microphone's Home button to execute the macro associated with the trigger – for
example, if the microphone is connected to a conferencing camera, the microphone's Home button can
be configured to return the connected camera to its home preset.
Note
The microphone's Home button behavior is configured in the host device's web interface.
If the host device's OneTouch trigger does not have a macro associated with it, the microphone's Home
button has no function. The button is illuminated whenever the microphone has power, whether it is
associated with a macro or not.
To configure the Home button's behavior:
1. Log in to the administrative web interface for the camera or other host device.
2. Write a macro that accomplishes what you want the device to do in response to the microphone's
Home button.
3. Associate the macro with the OneTouch trigger. If there is more than one OneTouch trigger, select
the one that corresponds to the EasyMic port to which the microphone is connected.
Refer to the host device's manual for detailed information on working with macros and triggers.
Example scenario:
A TableMIC is connected to EasyMic port 1 on a ConferenceSHOT AV camera. You want the camera to
point at the person at the far end of the table and zoom in for a head shot when you tap the microphone's
Home button. You want the same thing to happen when you press the Home button on the camera's IR
Remote Commander.
Use the camera's administrative web interface for this procedure.
Procedure:
1. Set up the camera shot you want and store it as the camera's Home preset.
2. Create a macro to move the camera to the home position.
3. Assign the macro to the OneTouch trigger that corresponds to the microphone.
Notes on this scenario:
n
If you connect more than one microphone to the same device, in step 4 you will need to set up all the
corresponding OneTouch triggers to make the Home buttons of all microphones behave the same
way.
n
When the TableMIC microphone is connected to a camera, its Home button is off/on, not momentary.
In this situation, you can make it a dual-function button by assigning a macro to execute on enter
(Home button on) and one to execute on exit (Home button off).
Complete Manual for TableMIC and EasyIP TableMIC D Conference Room Microphones
6