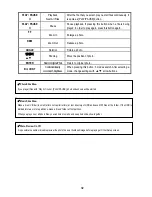2.2 Basic Setup
2.2.1 Video Setup
This is guide for setting video output of the AVOX. You have to setup the AVOX’s video output mode same as TV set’s
video input mode.
9
If you cannot see anything after connecting video cable, check followings,
1. “TV “–“TV “– Switch to Video Input Mode: Turn on TV, and switch to video input mode same as video connection. See TV user
manual.
2. “AVOX” – Switch to Video Output Mode: Press [VIDEO] button repeatedly. Whenever press [VIDEO], video output signal is
changed.
3. Once you see a normal screen, you must save your video configuration on the AVOX. See “2.2.1 Video Setup”..
TV Video
Input Mode
AVOX Video
Output Mode
Connection Jack
of TV, AVOX
Video Cable Type
TV Out: NTSC C/S-Video
(HD Component OFF)
Normal Video
TV Out: PAL C/S-Video
(HD Component OFF)
CVBS or Composite Jack
(Generally Yellow Jack)
Supplied AV Cable
Not supported
S-Video
Not supported
- -
TV Out: NTSC C/YPbPr
(HD Component OFF)
Component 480i
TV Out: PAL C/YPbPr
(HD Component OFF)
Component 480p
HD Component Out On 480p
Component 720p
HD Component Out On 720p
Component 1080i
HD Component Out On 1080i
Component 3 Jack
* Y(Green), Pb(Blue), Pr(Red)
Supplied Component Cable
* Y(Green), Pb(Blue), Pr(Red)
9
NTSC, PAL : Standard of TV Output. Select a proper one for using in your country.
19
Summary of Contents for Jukebox
Page 1: ......