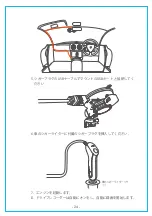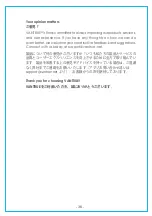PC Operation System Windows XP/Vista/Windows 7/Windows 8/Windows 10/Mac
対応パソコンOS
Windows XP/Vista/Windows 7/Windows 8/Windows 10/Mac OS
6. Warranty & Support
Warranty
Support
If you have any questions regarding your product, please do not hesitate
to contact us via Amazon or drop us an email at support@vantrue.net.
Queries are typically answered within 12-24 hours.
保証とサポート
保証について
VANTRUE® OnDash R3 1296Pドライブレコーダーは12ヶ月の保証期間があり
ます。
18ヶ月の保証期間に延長するため、弊社のウェブサイトで
(www.vantrue.net/register)ご注文の商品を登録してください。
サポートについて
製品に何のご質問・問題がございましたら、いつでもお気軽にアマゾン経
由でお問い合わせいただくか。或いは、support@vantrue.netまでご連絡く
ださい。すべてのお問い合わせは、営業日に24時間以内にご返信を差し上
げます。
The VANTRUE OnDash R3 1296P Dash Cam comes with a full 12 months
warranty.
If you register your product on our official site (www.vantrue.net/register),
you can extend the warranty to 18 months.
®
- 37 -