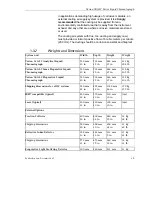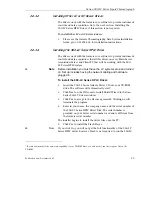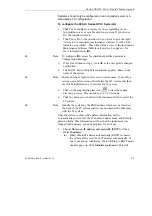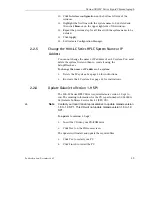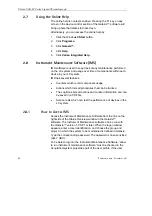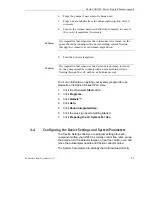Varian 900-LC Series Liquid Chromatograph
6.
Click
Close
on the Flash Player 9 Installer Setup: Completed
window to continue the driver installation.
7.
Click
Yes
to install Adobe Acrobat Reader.
✒
Note
If you click No, installing Adobe Acrobat Reader will be skipped.
However, you may not be able to view any accompanying PDF files
in the help.
If you click Yes and the Repair/Modify window appears, Adobe
Acrobat Reader is already installed on your PC. Click Cancel to stop
the Adobe Acrobat Reader installation or click Repair to re-install.
8.
Click
Finish
to complete the Adobe Acrobat Reader installation.
2.2.3.4
Installing the 900-LC Series HPLC Help
This step is a continuation from the previous section, Installing the
900-LC Series HPLC Driver.
To install the 900-LC Series HPLC Help:
1.
Remove the driver CD and insert the 900-LC Series HPLC Help
CD when instructed. Click
OK
. If you click Cancel, a message will
appear confirming your choice not to install the Online Help.
Click No to exit the installation or click Yes to continue
installing the Online Help.
2.
Click
OK
to continue the installation.
3.
Click
Next
on the Welcome to the Varian 900-LC Series HPLC
Help Setup Wizard window.
4.
Click
OK
to accept the default installation location or choose a
different location to install a shortcut to the Online Help.
5.
Click on
Finished
.
2.2.3.5
Configuring the 900-LC Series HPLC System(s)
This step is a continuation from the previous section, Installing the
900-LC Series HPLC Help. To manually configure an LC system,
please see the Galaxie Configuration Manager online help or
access this set up program by navigating to
C:\Galaxie\Server\Devices\SetupWizard.exe. Double click
SetupWizard.exe to launch the setup program.
To access the Galaxie Configuration Manager Online Help:
Click the Windows®
Start
button and choose
Programs
>
Galaxie™ (Chromatography) > Help > Galaxie™ Configuration
Manager
.
36
Publication date: December 2007