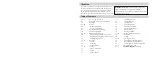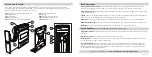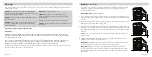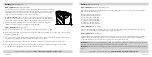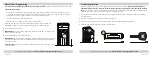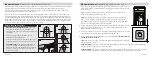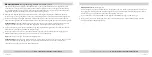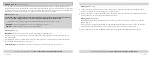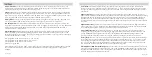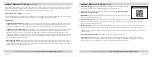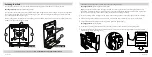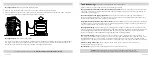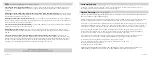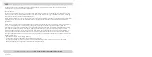12 Vaultek
®
Biometric Scanner:
Delete Fingerprints
Individual fingerprints can not be deleted from the keypad on the safe. Following this procedure will erase all of
the fingerprints including both administrative fingerprints. If you wish to delete individual fingerprints, refer to
the Vaultek
®
app. This procedure will not affect the keypad master code.
Press and hold keys '1' and "PROGRAM" button together until
all
the keys light up RED and let go.
Enter your master code on the keypad. If the code is correct, all the keys will blink GREEN and safe will beep
indicating deletion of
all
the fingerprints.
For setup, tutorials, and FAQs visit
www.vaulteksafe.com/support/slider-series/
11 Vaultek
®
Biometric Scanner:
Programming Additional Prints 3 to 20
After the first two Admin fingerprints have been locked in, you can add additional users or fingerprints, up to
20 unique users in total. This is very helpful in the event the fingerprint scanner is having a hard time reading
your initial fingerprints, or if you wish to grant other users authorized access to your safe. Any additional users
programmed require authorization from one of the two Admin fingerprints.
Open the safe. Program additional fingerprints by quickly pressing and releasing the "PROGRAM" button (3
seconds) (Figure L on page 10). When all keys (1-5) are blinking RED scan one of the administrative fingerprints.
Place one of the first two programmed administrative fingerprints on the scanner and remove when the safe
beeps and the fingerprint LED blinks GREEN. When the '1' key starts blinking RED you can enroll a NEW fingerprint.
Troubleshooting!
If the administrative print is left on the scanner too long the safe will begin to program that
fingerprint into the safe again and not the NEW fingerprint. If this happens start over with step one.
Using the helpful programming tips provided on page 09 place the NEW finger on the scanner. When the safe
beeps and the '1' key lights up GREEN remove your finger.
Place finger again over the scanner at a slightly different angle until the safe beeps and the '2' key lights up
GREEN and lift. You will repeat this process until all keys (1-5) are solid GREEN.
Tip!
Repeat steps 1 through 4 to add additional fingerprints.
Troubleshooting!
If you are having difficulty with your print, program the same fingerprint 4 or 5 times. You have
20 slots available for programming and you can also try your thumb as it has more surface area to read.
Continue on next page to learn how to delete fingerprints.
For setup, tutorials, and FAQs visit
www.vaulteksafe.com/support/slider-series/