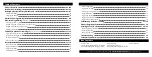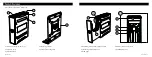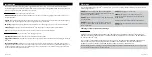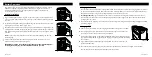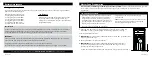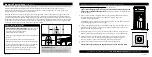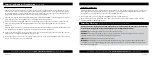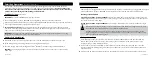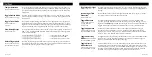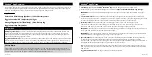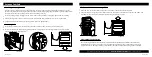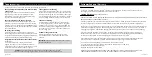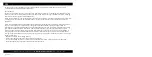Smart Key Operations
(Optional Accessory)
Your Vaultek
®
safe supports quick access with Smart Key technology. Smart Key is not included but can be
purchased separately at www.vaulteksafe.com or from one of our authorized dealers.
Take caution when using
this feature and be responsible. Security can be compromised in the event the Smart Key is lost or stolen. Only
pair Smart Key after thoroughly understanding the inherent risks.
Smart Key Pairing
(Three Steps)
IMPORTANT
Be sure to follow
ALL
steps for proper function.
Press and hold the '3' key then "PROGRAM" button together (3 seconds) until all keys blink RED.
Aim Smart Key towards the safe and press. If the keypad flashes GREEN then the Smart Key has paired successfully.
If the keypad flashes RED then simply start over with step 1.
Set Smart Key Entry Mode:
After pairing, Smart Key will be immediately active to test functionality, but then
deactivate.
Smart Key settings will need to be set to either On Demand or Progressive in order for Smart Key to
open your safe. See next page for more information.
To Unpair Smart Key
NOTE: Disabling the Smart Key function from the app or keypad will NOT delete a paired Smart Key from the
safe's memory. In the event a Smart Key is lost or stolen, you can delete the lost Smart Key from the safe's
memory by using a couple different methods:
Press and hold '3' key then "PROGRAM" button together (3 seconds) until all keys blink RED. This is the same
sequence used when initially pairing. After the keys blink RED for 6 seconds the safe will delete a paired Smart
Key from memory.
Anytime a new Smart Key is paired with the safe, the previous Smart Key will be erased from the safe's memory.
A
B
Smart Key Entry Modes
After pairing you can toggle between access modes from the keypad, or smartphone app. To toggle from the keypad
press and hold the '4' key then "PROGRAM" button together. The keys will communicate as directed below.
OFF - Keys Turn Solid RED
Progressive Entry Mode
- Keys Blink GREEN:
Safe goes into sleep mode and will require you to wake up the safe
before using Smart Key. You can wake up the safe by pressing any key or brushing your hand across the keypad of
the safe (backlit keys will turn RED).
On Demand Entry Mode
-
Keys Solid GREEN:
This mode grants immediate access to your safe without having to
wake it up.
Warning: On Demand Entry Mode can open a safe in another room and/or out of sight. To reduce risk of
an unattended open safe we recommend using Progressive Entry Mode.
On Demand Entry Mode requires significant power usage and can greatly reduce operation time. We
suggest setting the Smart Key to Progressive Entry Mode to conserve battery. If using On Demand entry
mode try keeping the safe plugged in.
!
13 Vaultek
®
14 Vaultek
®
Multiple Safe Management
Multiple Smart Keys can not pair with the same safe. It is recommended to pair one Smart Key per safe.
Recommended setting when using the Smart Key is Progressive entry mode.
You can manage multiple safes through the Vaultek
®
Bluetooth
®
smartphone app and Web Dashboard.
CAUTION
when managing multiple safes in On Demand entry mode there is a chance you can open all safes
within range.
IMPORTANT
Smart Key should be mounted less than 6 feet away from safe for proper operation. Use in long
range is not recommended as it may cause accidental opens.
A
B
C
Summary of Contents for SLIDER
Page 17: ...REV 080320...