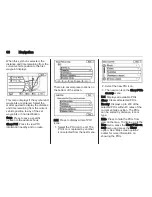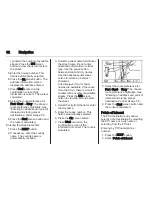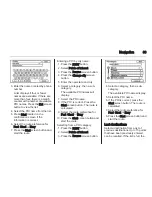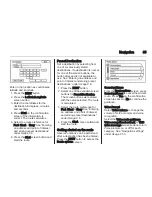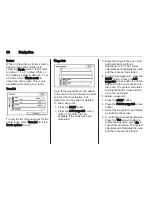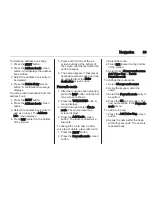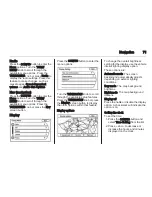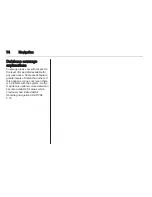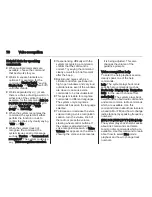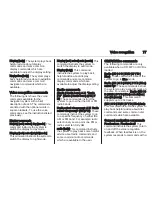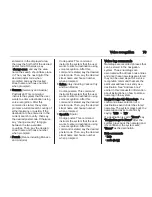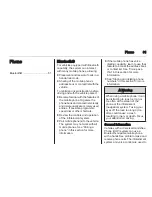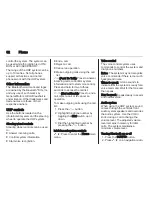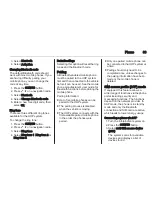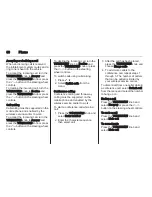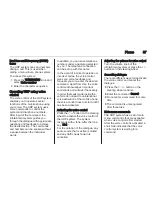Navigation
73
■ This is the first navigation use after
the map data is updated.
■ The 12-volt battery is disconnected
for several days.
■ The vehicle is driving in heavy
traffic where driving is at low
speeds and the vehicle is stopped
and started repeatedly.
Problems with route
guidance
Inappropriate route guidance can
occur under one or more of the
following conditions:
■ The turn was not made on the road
indicated.
■ Route guidance might not be
available when using automatic
rerouting for the next right or left
turn.
■ The route might not be changed
when using automatic rerouting.
■ There is no route guidance when
turning at an intersection.
■ Plural names of places might be
announced occasionally.
■ It could take a long time to operate
automatic rerouting during high-
speed driving.
■ Automatic rerouting might display a
route returning to the set waypoint
if heading for a destination without
passing through a set waypoint.
■ The route prohibits the entry of a
vehicle due to a regulation by time
or season or any other regulation
which may be given.
■ Some routes might not be
searched.
■ The route to the destination might
not be shown if there are new
roads, if roads have recently
changed, or if certain roads are not
listed in the map data. Maps
3
54.
To recalibrate the vehicle's position
on the map, park the vehicle with the
engine running for two to five minutes,
until the vehicle position updates.
Service of the navigation
system
If the navigation system needs
service and the steps listed here have
been followed but there are still
problems, see your dealer for
assistance.
Obtaining navigation CDs/
DVDs
The map data in the vehicle is the
most up-to-date information available
when the vehicle was produced. The
map data is updated periodically,
provided that the map information has
changed.
For any questions about the
operation of the navigation system or
the update process, contact your
dealership.
After receiving the updated disc, see
“Installing the DVD map disc” under
Maps
3
54.
Summary of Contents for 2013 Ampera
Page 4: ...Introduction 3 Control elements overview...
Page 7: ...6 Introduction...