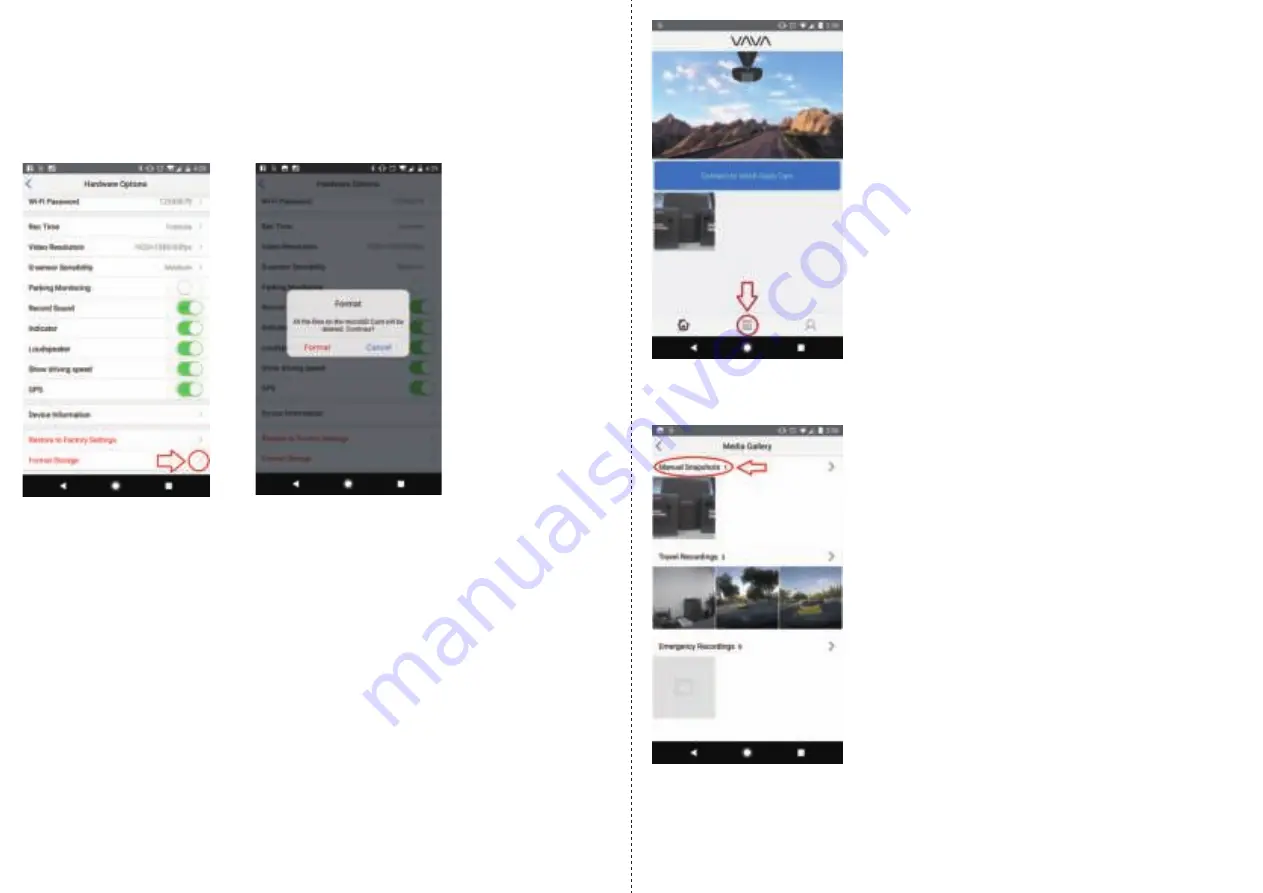
10/11
3-13. Format SD Card
The last option is to format the SD card. If you ever need to wipe all the data off your SD
card, this option will delete all the data.
Above covers all the different options in the hardware settings for the VAVA Dash Cam.
We hope this tutorial has been helpful in understanding some of the functions of the dash
cam.
First Step: Take a photo with the VAVA Dash Cam with either the Snapshot Button or with
the snapshot button in the app. Next, tap on the gallery icon located at the
bottom middle of the screen.
Are you aware there are photo filters integrated into the VAVA Dash App which can be
applied to snapshots taken with the VAVA Dash Cam? The VAVA Dash App is configured
with 16 photo filters which can be applied to your photos. We will be sharing here where to
find these photo filters to edit your own photos taken with the VAVA Dash Cam – all
through the VAVA Dash App!
Note: Manual Snapshot Photos and Videos will still be visible through the app as these
files are downloaded directly to your phone when taken. Simply tap on Format
Storage and confirm to format the SD card.
4. Photo Filters with the VAVA Dash App
Second Step: In the next screen, tap on the Manual Snapshots gallery to view all
snapshots that have been taken with the VAVA Dash Cam. Then tap on the photo you
wish to edit.
Third Step: Once the photos you wish to edit have been selected, at the bottom of the
screen there will be an icon that looks like a magic wand. This is the Edit icon.




































