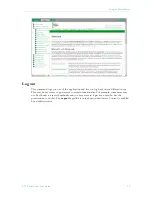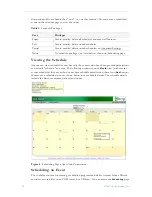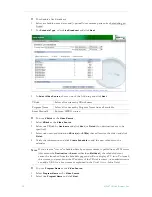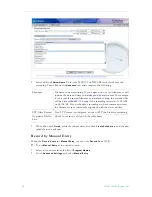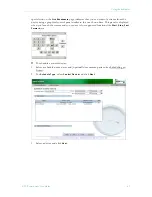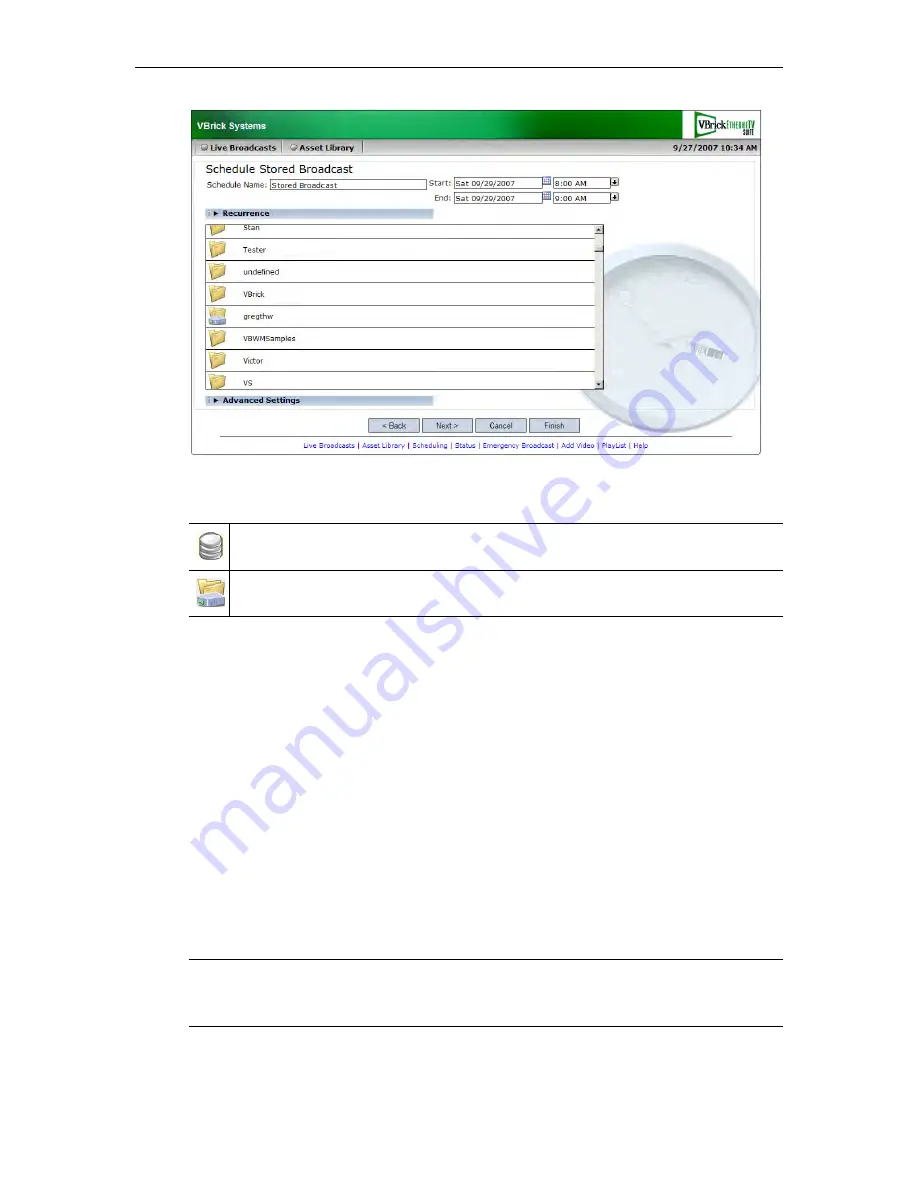
Using the Scheduler
ETV Portal Server User Guide
41
3. Select the source of the stored broadcast. It can be either a VBrick VBStar (with a hard
drive) or a VOD server. Each has a different icon.
T
To use a stored video on a VOD server:
1. Select a server by IP address and navigate to a video that will be the source of the
broadcast.
2. Select a video and click
Next
(or
Finish
if no destinations are to be specified). Do not use
the same stored video for broadcasts that will run concurrently.
3. Select the destination VBricks or STBs that will receive the video and click
Finish
.
4. Verify the information and click
Create Schedule
to add the new schedule to the
calendar.
T
To use a stored video on a VBStar:
1. Select a VBStar and navigate to a video that will be the source of the broadcast.
2. Select a video and click
Next
.
3. Select the destination VBricks or STBs that will receive the video and click
Finish
.
4. Verify the information and click
Create Schedule
to add the new schedule to the
calendar.
This icon denotes a VOD Server with a specific IP address. Navigate through the file
system to a source video on the VOD server.
This icon denotes a named VBStar with a hard drive (MPEG-2 only). Navigate
through the file system to a source MPEG-2 video on the VBStar.
Note
Be aware that
regardless of how much time you scheduled for the video on the
calendar, the time blocked out will automatically adjust to the actual length of the
video.
Summary of Contents for Portal Server ETV v4.2
Page 12: ...6 2007 VBrick Systems Inc ...
Page 36: ...30 2007 VBrick Systems Inc ...
Page 62: ...56 2007 VBrick Systems Inc ...
Page 63: ......
Page 64: ...VBrick Systems Inc 12 Beaumont Road Wallingford Connecticut 06492 USA ...