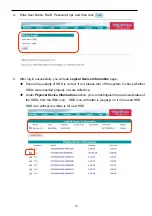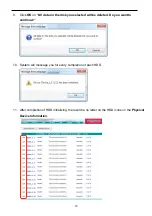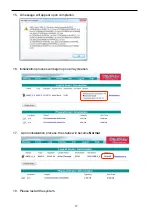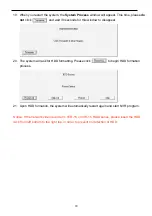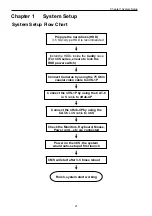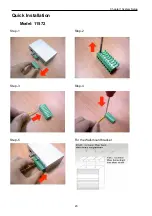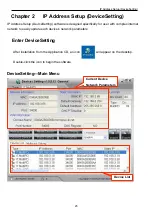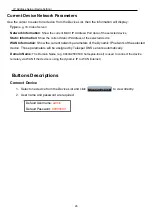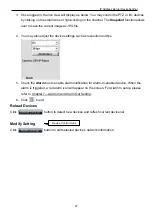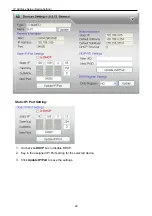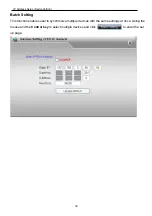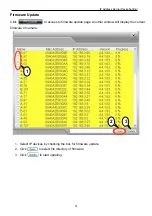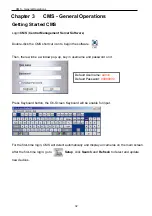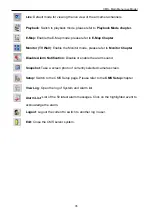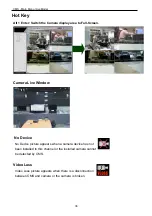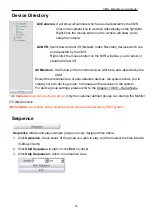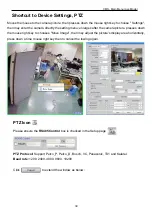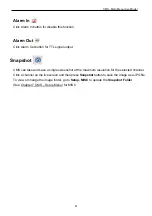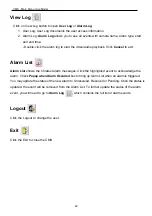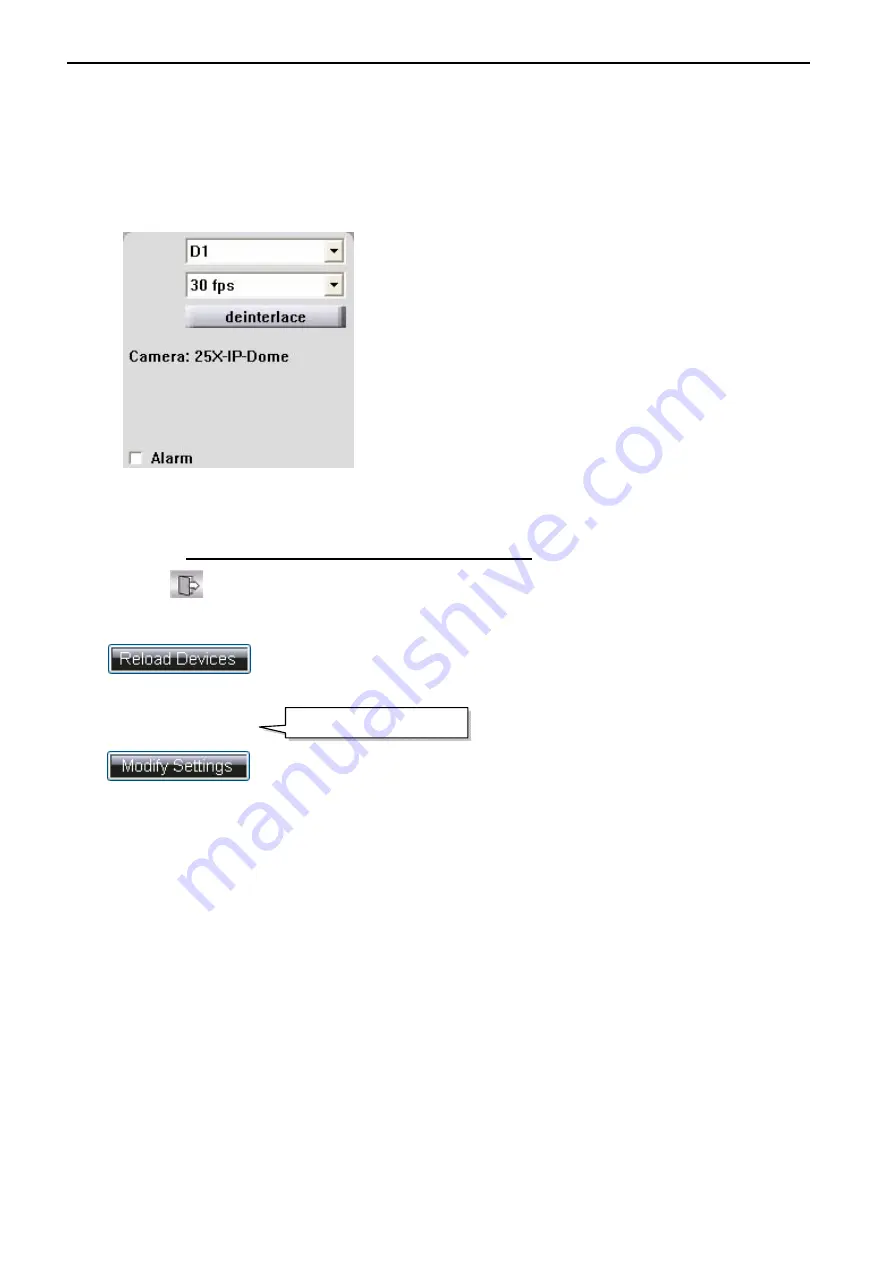
IP Address Setup (DeviceSetting)
27
3. Once logged in, the live view will display as below. You may control the PTZ or I/O devices
by clicking on the small icons or right-clicking on the channel. The
Snapshot
function allows
user to save the current image as JPG file.
4. You may also adjust the device settings such as resolution and fps.
5. Check the
Alarm
box to enable alarm notification for Alarm-In-enabled device. When the
alarm is triggered, a red alarm icon will appear on the screen. For Alarm In setup, please
refer to Chapter 7—Alarm In and Alarm Out Setting.
6. Click
to exit.
Reload Devices
Click
button to detect new devices and refresh current device list.
Modify Setting
Click
button to edit selected device’s network information.
Device Control Icons