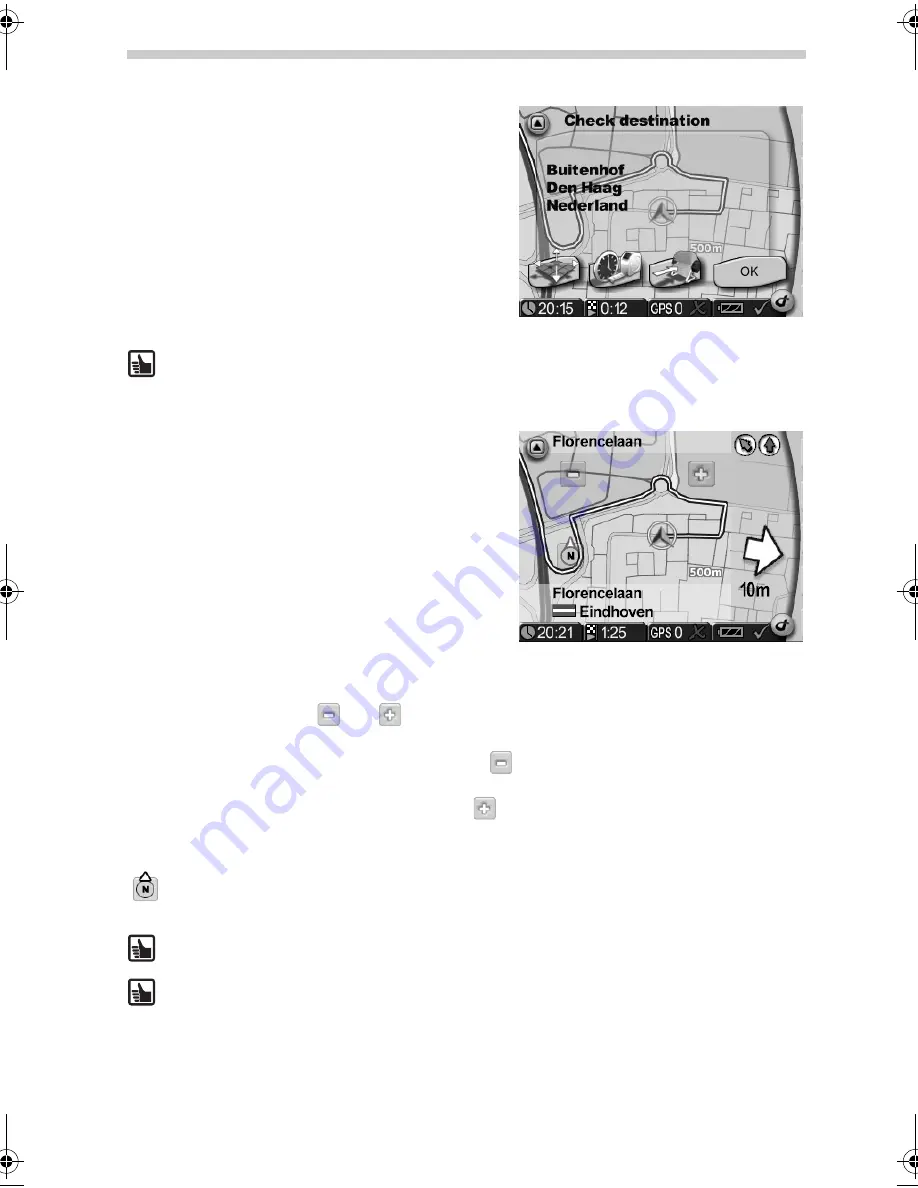
44
Confirmation
When you have entered the destination, all ele-
ments for the desired destination appear on the
Confirmation
screen; the system will confirm your
selection. Additionally you have the possibility to
store the destination: in the
Address book
or as
shortcuts under
Home
and
Work
. You can also ad-
just the navigation settings (e.g. plan short or fast
route). Tap
OK
on the screen or wait a moment: the
Map Display
screen will automatically appear. The
Map Display
screen is displayed and the naviga-
tion process starts with spoken and visual instruc-
tions.
Every destination is automatically stored in
History
.
Map Display
When you have set your destination the route will
automatically be calculated and displayed on the
map. You can now start driving and the navigation
system will guide you to your specified destination.
By tapping the
Map Display
button in the Main
Menu, you directly enter the map display.
Zoom in/out with the map
Using these two buttons
and
you can adjust the scale of the displayed map. These
buttons are not visible if the automatic scale is activated.
•
To zoom out of the map, repeatedly tap the
button until you have decreased the
magnification to the desired level.
•
To zoom in to the map, repeatedly tap the
button until you have increased the mag-
nification to the desired level.
Compass:
Tapping the compass will switch the map orientation between facing north
and heading up.
While you are on route you can always set a new address. The navigation system re-
calculates the route and navigation continues.
You can easily switch back and forth from 2D to 3D by tapping on the map.
Navigation
QSG-ADD.book Seite 44 Mittwoch, 9. Mai 2007 1:13 13





































