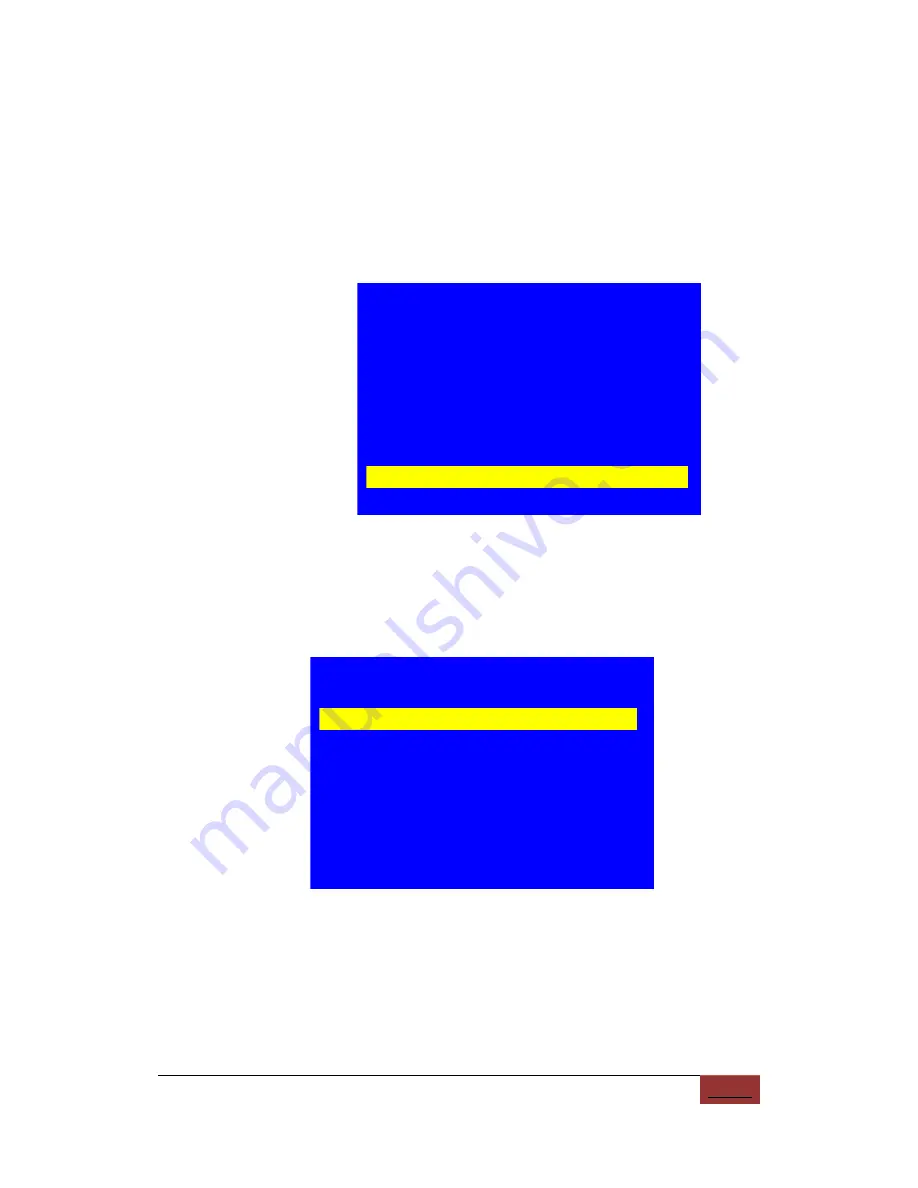
www.videowall.cn
45
LVP8601 User Manual
Notice:
the signal from Out1 of Out-K can be selected as the input
for L-IN1, L-IN2, L-IN3 or L-IN4 of Out-L for a 7-picture preview.
7. Advanced setup
On the menu of “
System Setup
”, press “↑,↓” to select “
Advanced
Setup
” and “OK” to enter the sub menu.
System Setup
--------------------------------------
1.IP Setup
2.MASK Setup
3.GATE Setup
4.MAC Setup
5.MatrixK Setup
6.MatrixL Setup
7.Advanced Setup
--------------------------------------
Figure 7-46
8. System language
On the menu of “
Advanced Setup
”, press “↑,↓” to select “
Language
”,
turn the knob to adjust and then press “
OK
” to confirm.
System Advanced Setup
--------------------------------------
1.语言 Language
English
2.Out Format
1920x1080_60Hz
3.Reset Data
--------------------------------------
Figure 7-47
9. Output resolution
On the menu of “
Advanced Setup
”, press “↑,↓” to select “
Out Format
”
and then turn the knob to adjust.



































