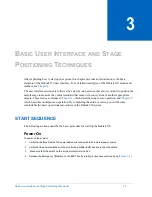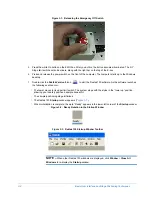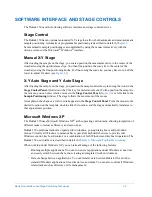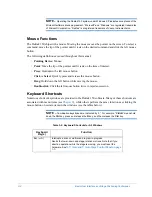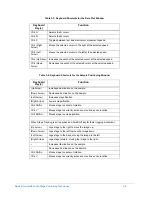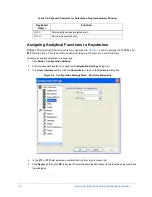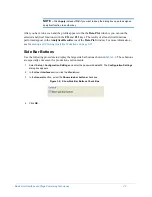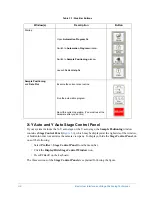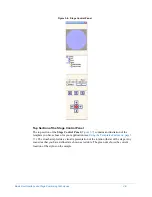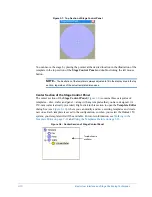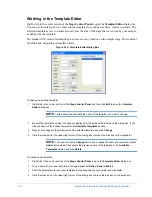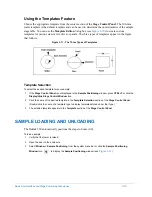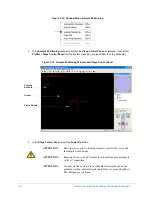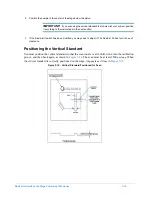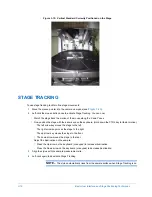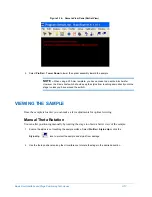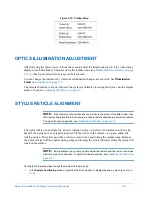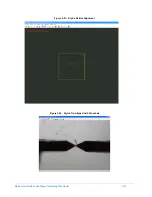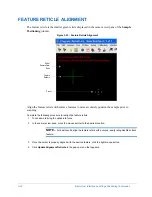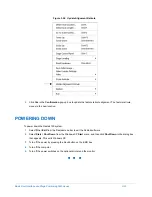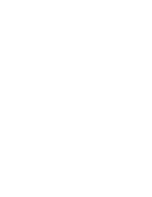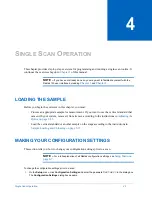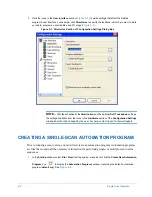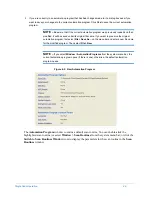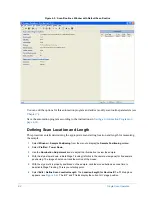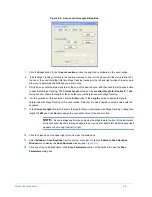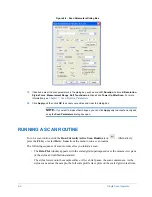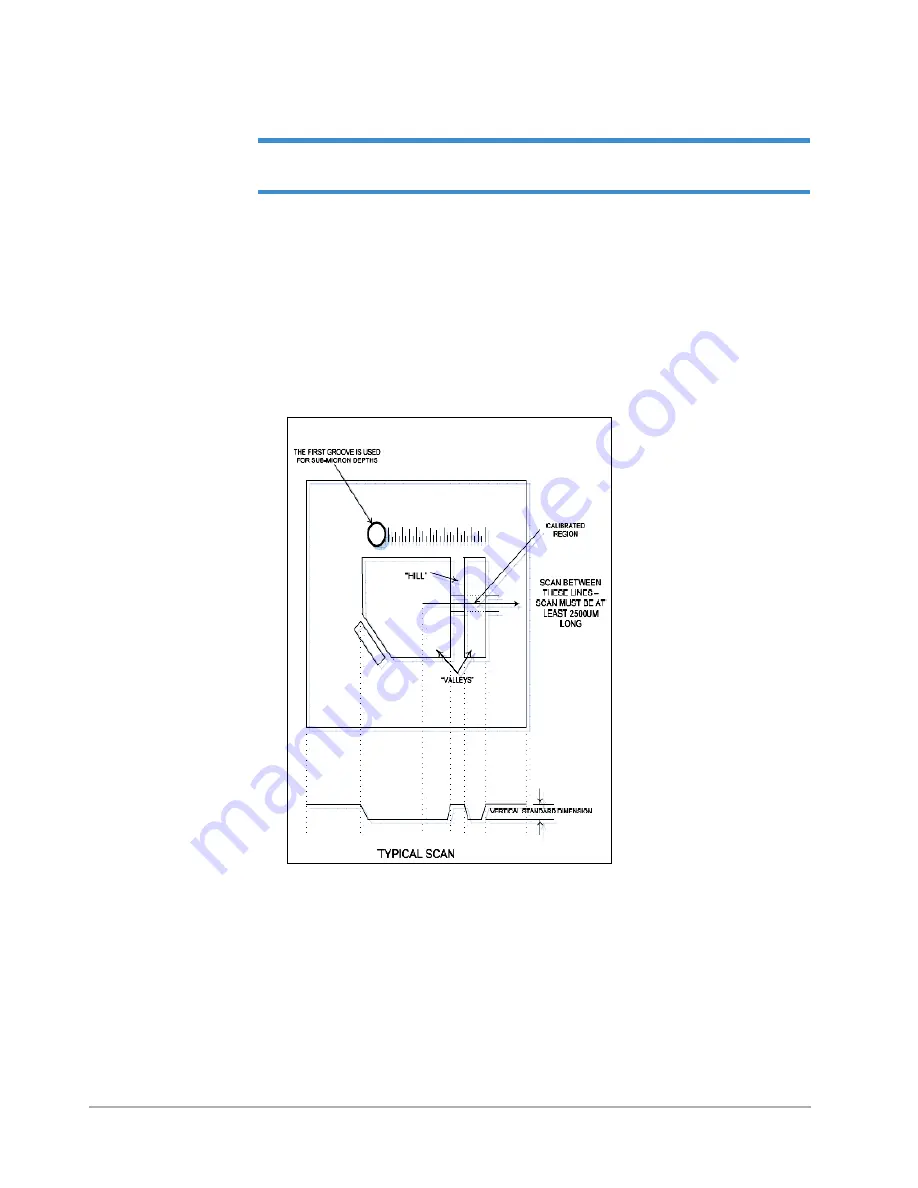
Basic User Interface and Stage Positioning Techniques
3-15
6
Position the sample in the center of the stage below the stylus.
IMPORTANT!
if you are using the vertical standard that came with your system, position
it according to the instructions in the next section.
7
If the Z-axis limit switch has been modified, you may need to adjust it. The Dektak 150 has four inches of
clearance.
Positioning the Vertical Standard
You must position the vertical standard so that the scan travels over the hill, down into the calibration
groove, and then back again, as shown in
. The scan must be at least 2500
µm long.
When
the vertical standard is correctly positioned on the stage, it appears as it does in
Figure 3-14: Vertical Standard Positioned for Scan
Summary of Contents for Dektak 150
Page 1: ......
Page 7: ......
Page 17: ......
Page 81: ......
Page 105: ......
Page 149: ......
Page 191: ......
Page 251: ......
Page 257: ...A 6 Facilities Specifications Figure A 6 Dektak 150 without Enclosure Side View ...
Page 258: ...Facilities Specifications A 7 Figure A 7 Dektak 150 Dimensions without Enclosure Top View ...
Page 259: ...A 8 Facilities Specifications Figure A 8 Dektak 150 without Enclosure Center of Mass ...
Page 273: ......
Page 283: ......
Page 321: ......
Page 331: ......
Page 333: ......
Page 336: ......
Page 337: ......
Page 349: ......