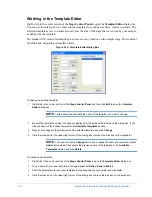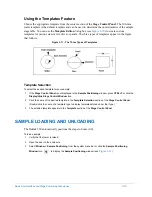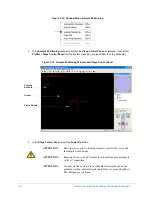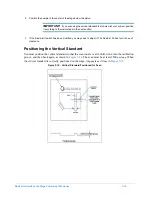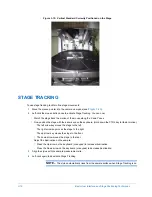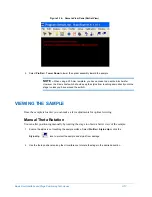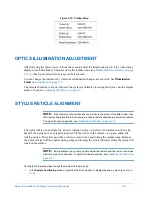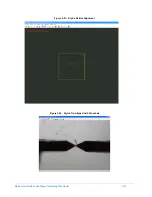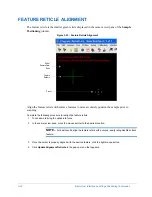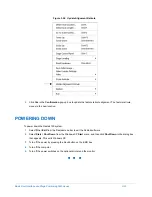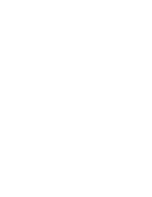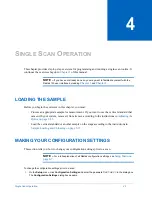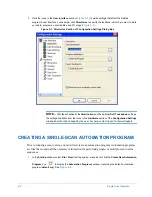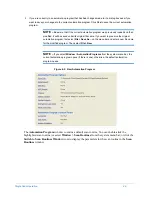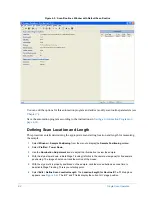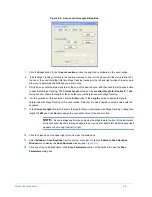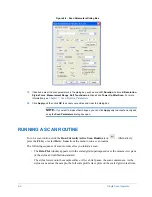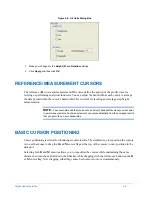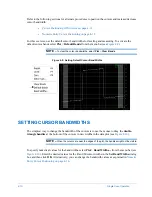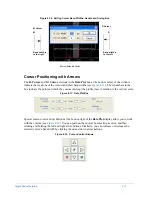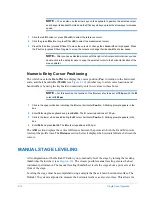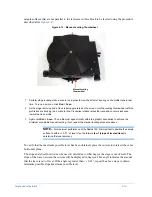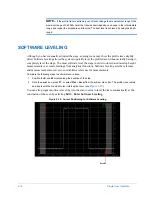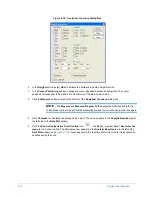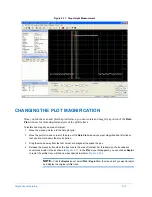4-2
Single Scan Operation
2
Click the icons in the
User Interface
) to make settings that affect the Dektak
program’s user interface. For example, click
Directories
to specify the locations in which you want to store
your data, programs, exported files, and 3D maps (
).
Figure 4-1: Directories Section of Configuration Settings Dialog Box
NOTE –
With the exception of the
Illumination
and the optional
Soft Touchdown
settings,
the settings available from the icons in the
Hardware
section of the
Configuration Settings
window should
not
be changed by the user. For help, contact Veeco Technical Support.
CREATING A SINGLE-SCAN AUTOMATION PROGRAM
Prior to running a scan routine, you must first create an automation program. Automation programs
are files that contain all the necessary information for performing single- or multiple-scan routine
sequences.
1
In the
Startup
window, select
File > New
from the system menu bar or click the
Create New Automation
Program
icon
to display the
Automation Programs
window containing the default automation
program (
default.mp
). See
Summary of Contents for Dektak 150
Page 1: ......
Page 7: ......
Page 17: ......
Page 81: ......
Page 105: ......
Page 149: ......
Page 191: ......
Page 251: ......
Page 257: ...A 6 Facilities Specifications Figure A 6 Dektak 150 without Enclosure Side View ...
Page 258: ...Facilities Specifications A 7 Figure A 7 Dektak 150 Dimensions without Enclosure Top View ...
Page 259: ...A 8 Facilities Specifications Figure A 8 Dektak 150 without Enclosure Center of Mass ...
Page 273: ......
Page 283: ......
Page 321: ......
Page 331: ......
Page 333: ......
Page 336: ......
Page 337: ......
Page 349: ......