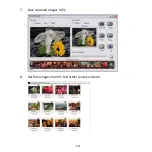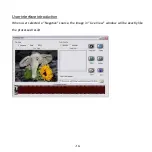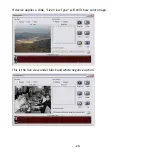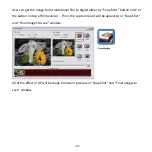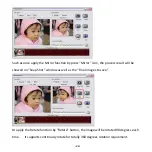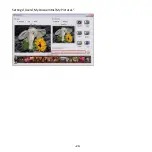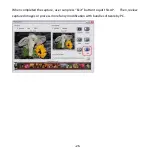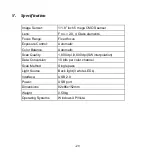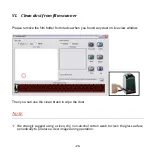VI.
Clean
dust
from
film
scanner
Please remove the film folder from device when you found any dust on live view window.
Then you can use the clean brush to wipe the dust.
N
OTE
We
strongly
suggest
using
a
clean,
dry,
non
‐
alcohol
cotton
swab
to
clean
the
glass
surface
periodically
to
produce
a
clear
image
during
operation.
-
28-
Summary of Contents for FilmScan35 I
Page 1: ...FilmScan35 I User Manual...
Page 8: ...4 Follow the on screen instructions XP Vista 7...
Page 9: ...8...
Page 10: ...9...
Page 11: ...10...
Page 13: ...6 Select Yes in XP or Locate and install driver software recommended in Vista OS 12...
Page 14: ...13...
Page 16: ...Start to use FilmScan35 I 1 Put Film into film slot 2 Insert the slot into FilmScan35 15...
Page 19: ...7 Save captured images to PC 8 Get final images from PC for further review and edit 18...