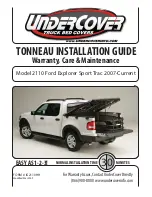-3-
•
If you notice smoke or a strange odor coming from
the VFS-004 scanner, turn the power off
immediately. Take the VFS-004 scanner to the
nearest authorised service centre for repair. Never
attempt to repair the VFS-004 scanner on your own.
•
Use only the recommended power accessories. Use
of power sources not expressly recommended for
the VFS-004 scanner may lead to overheating,
distortion of the equipment, fire, electrical shock or
other hazards.
•
The VFS-004 scanner may become slightly warm
during use. This does not indicate malfunction.
•
If the exterior of the VFS-004 scanner needs
cleaning, wipe it with a soft, dry cloth.
EN
Summary of Contents for VFS-004 deluxe
Page 1: ... 0 ...