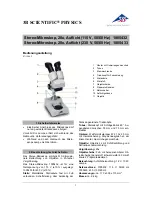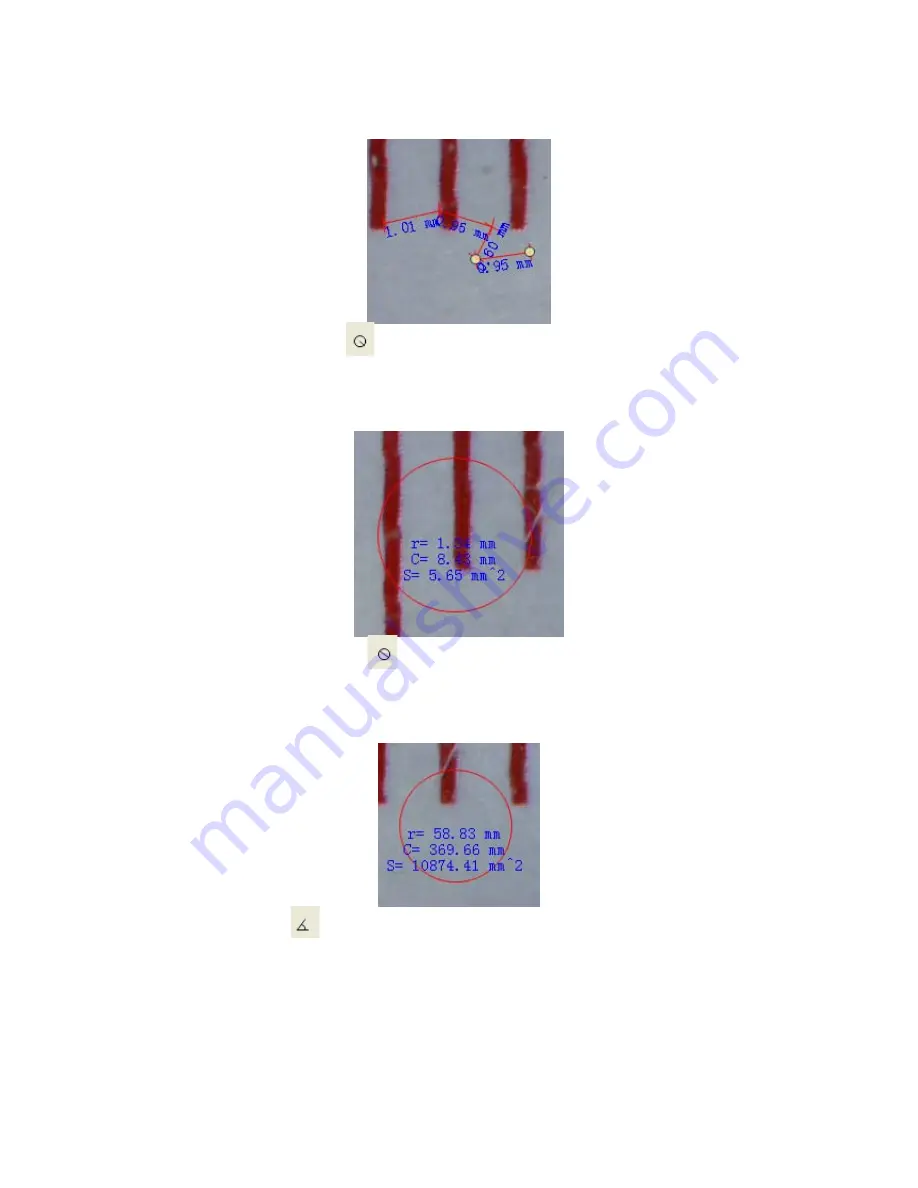
the previous end point to a next point and so on.
3)
Circle-radius: click
, left-click to choose a start point for a circle;
draw the circle to an end point, release the mouse, and the radius of
the circle will be displayed.
4)
Circle-diameter: click
, left-clicking to choose a start point for a
circle; draw the circle to an end point, release the mouse, and the
radius of the circle will be displayed.
5)
Angle: click
, left-click to choose a start point for an angle, draw
the line to another point and then release the mouse to create one line
for an angle. Move your mouse to bring out another line of the angle,
left-click when the angle is ok. The angle value will then display.
Summary of Contents for VMS-001
Page 1: ...User instructions...