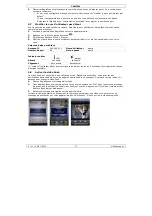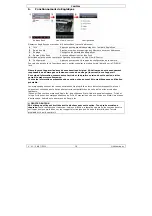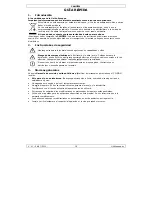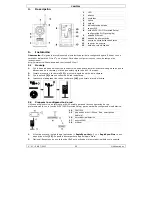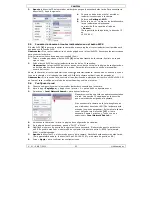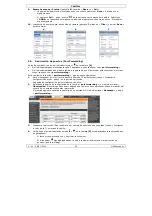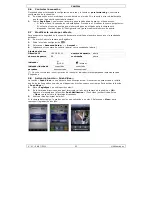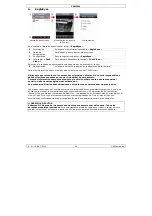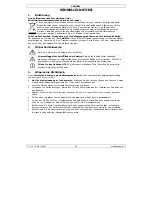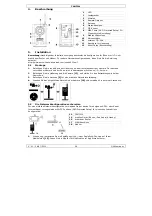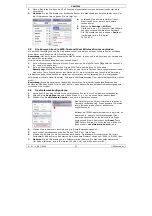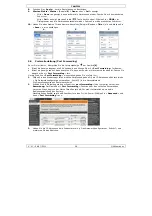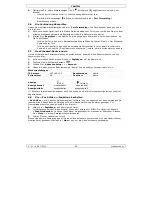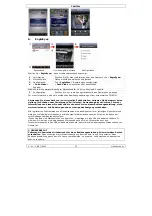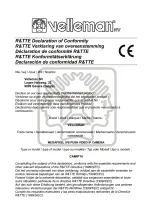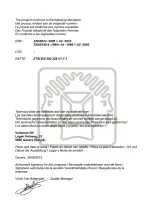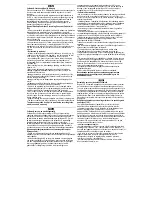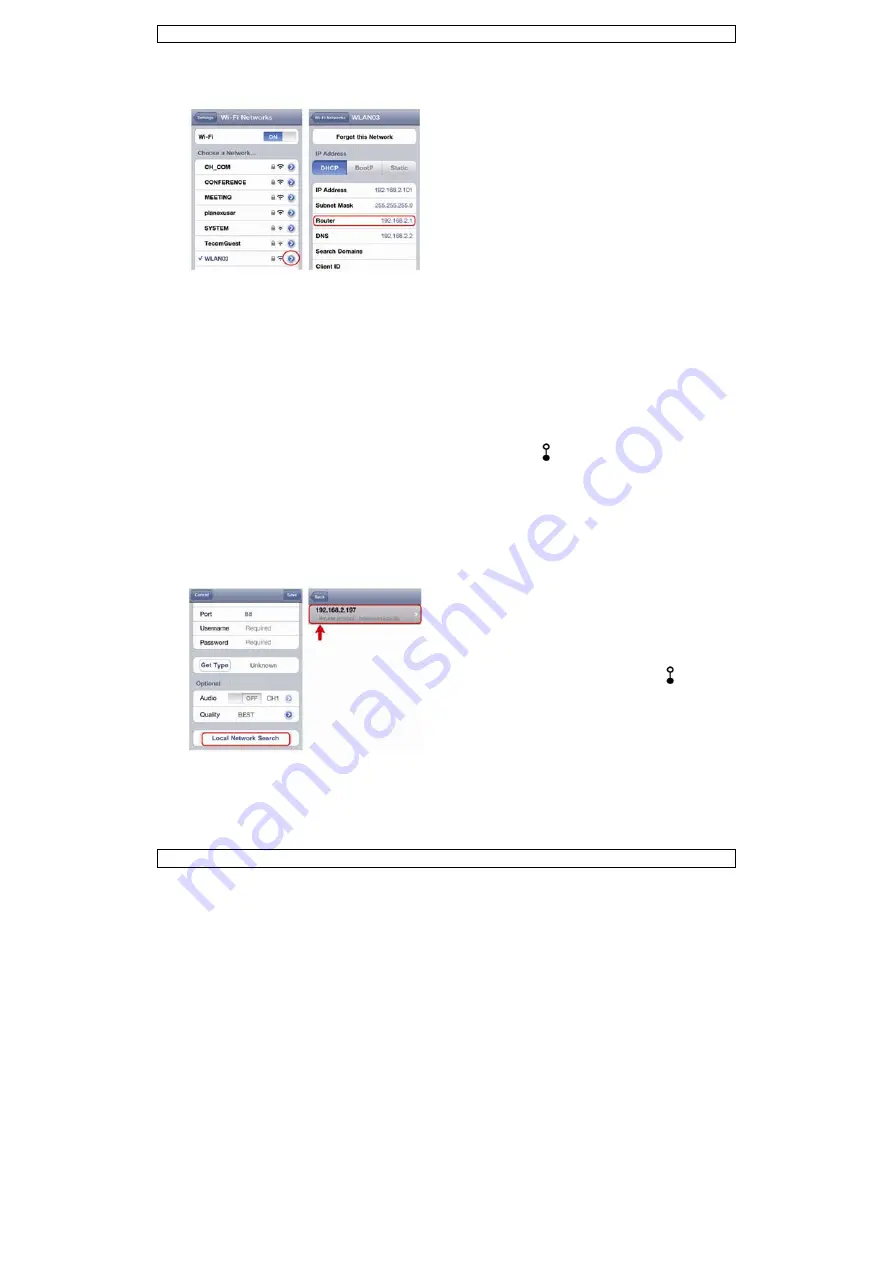
CAMIP14
V. 01 – 06/07/2012
27
©Velleman nv
2.
Option: Beachten Sie, dass die UPnP-Funktion eingeschaltet ist wenn der drahtlose Router diese
unterstützt.
3.
Notieren
Sie die IP-Adresse vom drahtlosen Router. Sie brauchen diese Adresse später noch. Um
die IP-Adresse zu finden, gehen Sie wie folgt vor:
4.
Verbinden Sie das mobile Gerät mit dem
drahtlosen Router, der mit der Kamera
verbunden ist.
5.
Wählen Sie
Settings > WiFi
aus.
6.
Drücken Sie die «
>
»-Taste für mehr Details
über das ausgewählte drahtlose Netzwerk.
Die IP-Adresse finden Sie neben «
Router
».
(Im Beispiel ist die IP-Adresse
192.168.2.1)
5.3
Die Kamera über die WPS-Taste mit dem Wireless Router verbinden
Mit der WPS-Taste
[8]
können Sie die Kamera schnell und einfach mit dem Wireless Router verbinden,
wenn dieser auch über eine WPS-Funktion verfügt.
Bemerkung:
Hat der Wireless Router keine WPS-Funktion, so können Sie die Anleitung zur Verbindung
der Kamera herunterladen:
http://www.surveillance-download.com/user/n812.swf
1.
Auf der Rückseite der Kamera, drücken Sie und halten Sie die WPS-Taste
[8]
gedrückt. Lassen Sie
los, wenn ein Signal ertönt.
2.
Auf dem Wireless Router, drücken Sie die WPS-Taste innerhalb von 30 Sekunden.
Bemerkung:
Die WPS-Funktion des Routers ist eine virtuelle Taste auf der Konfigurationsseite oder
eine echte Taste. Dies hängt von der Marke ab. Für mehr Informationen, lesen Sie die Anleitung.
Die Kamera und der Wireless Router stellen nun automatisch eine Verbindung her. Bei erfolgreicher
Verbindung ertönt ein Signal (Kamera), und ist die LAN Statusanzeige der Kamera eingeschaltet (blinkt
nicht).
Bemerkung:
Wenn die Verbindung fehlschlägt, überprüfen Sie die drahtlose Authentifizierung des
Routers ist WPA oder WPA2. Ist dies nicht der Fall, dann ändern Sie den Authentifizierungsvorgang und
versuchen Sie es wieder.
5.4
Das Netzwerk konfigurieren
1.
Verbinden Sie das mobile Gerät mit dem drahtlosen Router, der mit der Kamera verbunden ist.
2.
Öffnen Sie die
EagleEyes
-App und klicken Sie auf «
+
», um ein neues Gerät hinzuzufügen.
3.
Wählen Sie «
Local Network Search
» aus, um die Kamera zu suchen.
Das Gerät zeigt eine Liste mit Geräten, die mit dem
Netzwerk verbunden sind. Die angezeigte IP-Adresse
ist die Adresse, die der Router der Kamera
zugeerkennt hat.
Befindet die IPCAM-Kamera sich nicht in der Liste, so
beachten Sie, dass die LAN-Statusanzeige der
Kamera eingeschaltet ist (und nicht blinkt). Wenn
nötig, setzen Sie die Kamera mit der
Reset
-Taste
[13]
zurück. Warten Sie 3 Minuten und wählen Sie
dann wieder «
Local Network Search
» aus.
4.
Wählen Sie die Kamera in der Liste aus. Die Einstellungsseite erscheint.
5.
Auf der Konfigurationsseite, schalten Sie von “DHCP” auf “Static” um.
6.
Wenn nötig, ändern Sie die Portnummer der Kamera. Die Standard-Portnummer ist 88. Ist die
Portnummer 88 blockiert, dann wählen Sie eine andere Nummer zwischen 1~9999 (z.B. 8080) aus.
7.
Notieren
Sie die IP-Adresse und die Portnummer der Kamera. Sie brauchen beide später noch.
(Im Beispiel
A
unten, ist die IP-Adresse 192.168.2.197 und die Portnummer 88.)