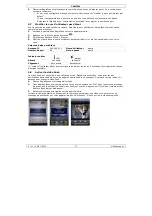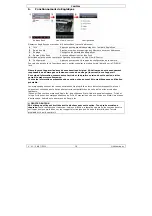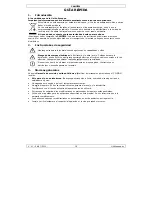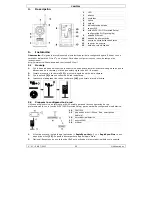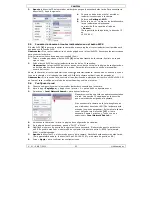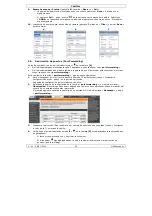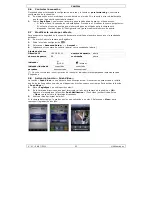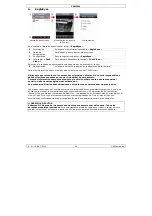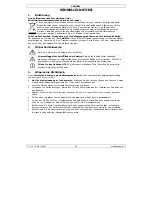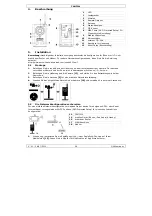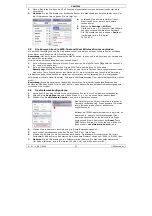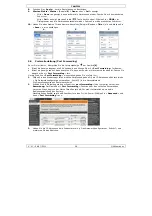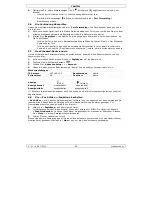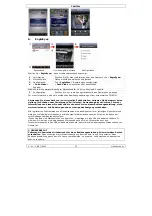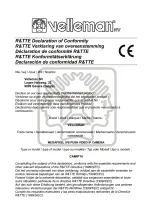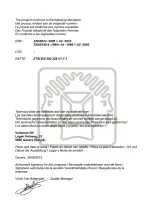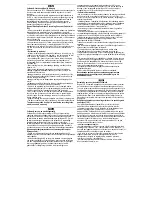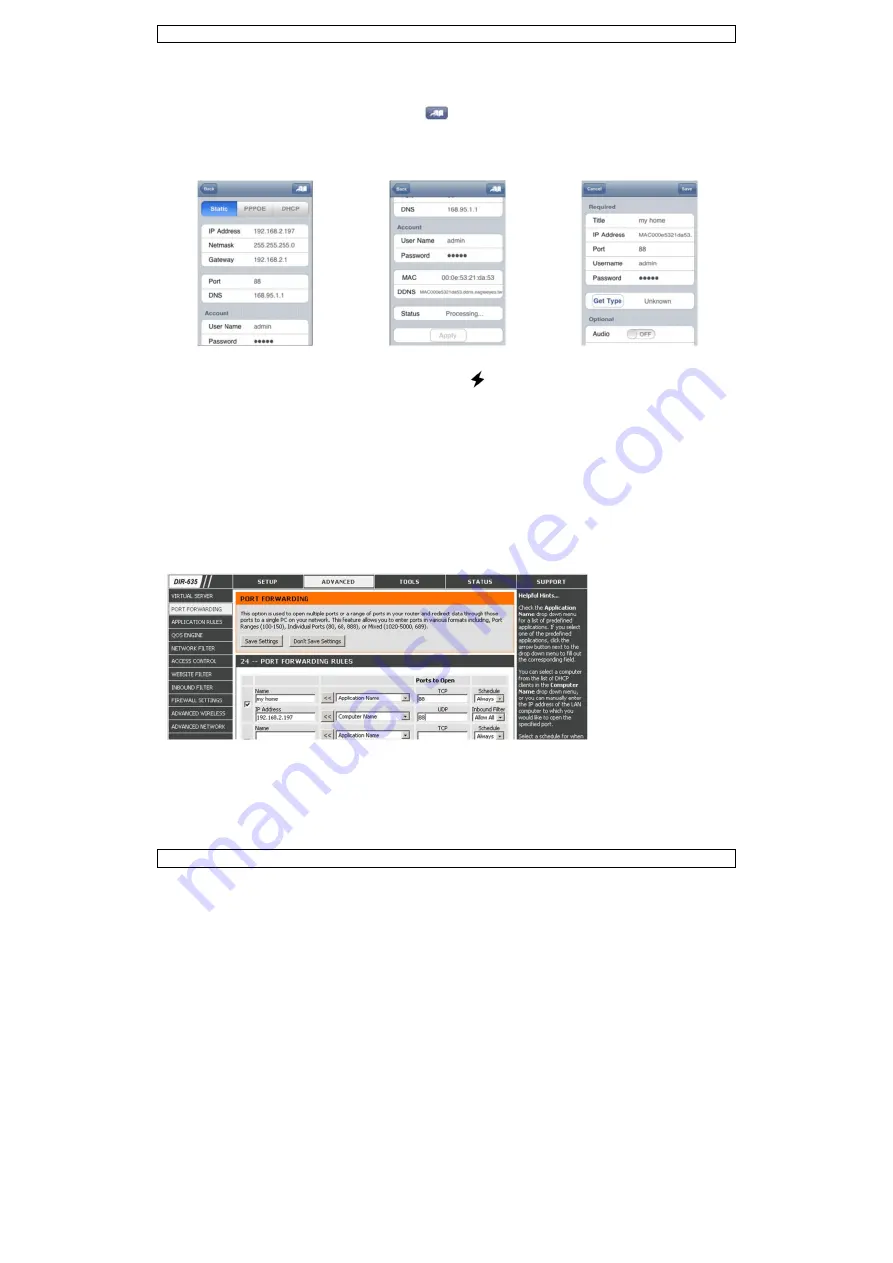
CAMIP14
V. 01 – 06/07/2012
28
©Velleman nv
8.
Drücken Sie «
Apply
», um die Einstellungen zu bestätigen.
9.
Warten Sie bis
«
Status
» (Beispiel
B
) «
Done
» oder «
Fail
» anzeigt.
o
Wird «
Done
» angezeigt, dann erscheint die Geräteseite wieder. Fahren Sie mit dem nächsten
Schritt vor.
o
Wird «
Fail
» anzeigt, drücken Sie die
-Taste (rechts oben). Wählen Sie «
DDNS
» im
Dialogfenster aus. die Geräteseite erscheint wieder. Fahren Sie mit dem nächsten Schritt vor.
10.
Geben Sie einen Namen für den Kamera-Anschluss (Beispiel
C
neben «
Title
») ein und drücken Sie
«
Save
», um zu bestätigen.
A B C
5.5
Portweiterleitung (Port Forwarding)
Bevor Sie fortfahren
, überprüfen Sie die Internetanzeige
der Kamera
[6]
.
•
Blinkt die Anzeige langsam alle 5 Sekunden, dann können Sie mit «
Port Forwarding
» fortfahren.
•
Blinkt die Anzeige schnell, dann beachten Sie, dass der Router mit Internet verbunden ist. Fahren Sie
danach mit der «
Port Forwarding
» fort.
Um die Funktion «
Port Forwarding
» einzustellen, gehen Sie wie folgt vor:
1.
Öffnen Sie den Webbrowser Ihres mobilen Gerätes und geben Sie die IP-Adresse des Routers (siehe
« Die Netzwerkkonfiguration vorbereiten», Schritt 3) in die Adressleiste ein.
Die Einstellungsseite des Routers erscheint.
2.
Wählen Sie die Einstellungsseite der Funktion «
port forwarding
» (oder virtueller Server) aus.
Bemerkung:
Der Namen der «
Port Forwarding
»-Funktion oder des virtuellen Servers kann
variieren. Dies hängt von der Marke Ihres Routers ab. Für mehr Informationen, siehe die
Bedienungsanleitung des Routers.
Nachfolgendes Bespiel zeigt den Bildschirm für einen D-Link-Router: Wählen Sie «
Advanced
» und
dann «
Port Forwarding
» aus.
3.
Geben Sie die IP-Adresse und die Portnummer ein (« Das Netzwerk konfigurieren», Schritt 7) und
markieren Sie das Kästchen.