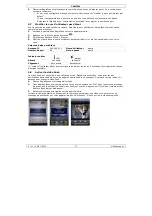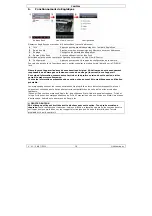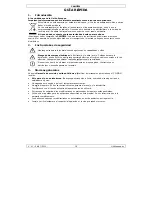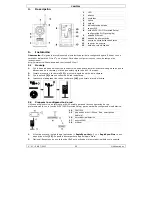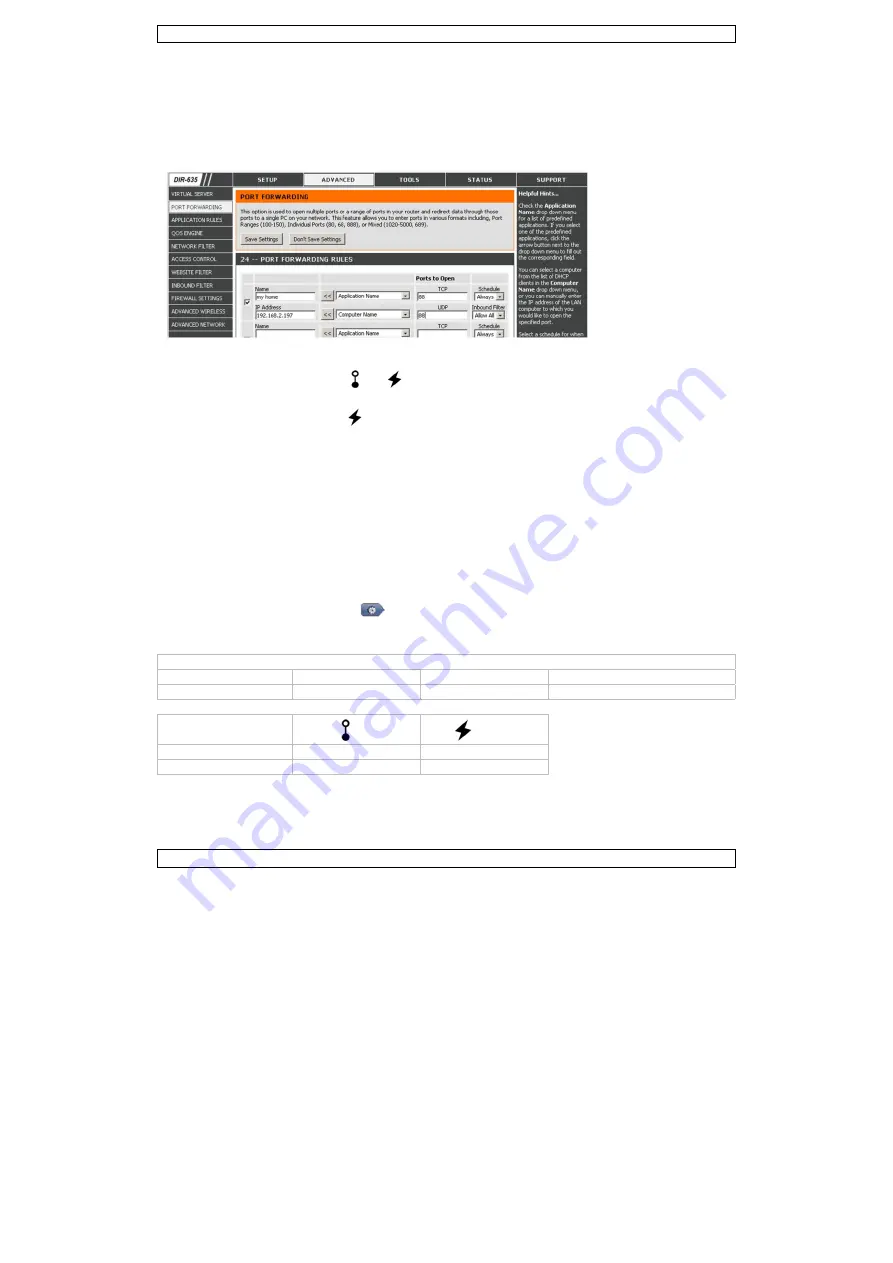
CAMIP14
V. 01 – 06/07/2012
5
©Velleman nv
To set up port forwarding, proceed as follows:
1.
Open your web browser on your mobile device, and enter the IP address of your router (see step 3
in “Preparing the Network Configuration”) in the address bar.
Your router configuration page appears.
2.
Go to the port forwarding (or virtual server) rule configuration page.
Note:
the naming of port forwarding or virtual server may vary based on the brand of your router.
Refer to the user manual of your specific router for more information.
The example below shows the screen for a D-Link router: select the “Advanced” tab and then
choose “Port Forwarding”.
3.
Enter the camera IP address and port number that you noted down in step 7 in “Configuring the
Network”, and enable this rule.
4.
Check if the status indicators and
on the camera
[6]
are both on (not blinking).
o
If yes, continue with “Checking the Connection”.
o
If the internet indicator
keeps blinking, check the port forwarding settings again.
5.6
Checking the Connection
When you have completed network setup and port forwarding, check your connection setup as follows:
1.
On your mobile device, switch your network mode to 3G or connect to a different wireless network
than the one that has your camera connected.
2.
Start EagleEyes and select the camera you just added to see if you can access it.
o
If yes, your network connection is OK. Continue with “Changing the Default Account”.
o
If no, the port number that you are using for the camera may be blocked. Return to step 6 in
“Configuring the Network” to change the port number.
5.7
Changing the Default Account
To ensure the safety of your camera connection, modify the default user name and password as follows:
1.
On your mobile device, access the camera in EagleEyes.
2.
Press the Configuration button
.
3.
Select Advance Setup > Account.
4.
Modify the default user name (admin) and password (admin) to the ones you prefer.
Factory default values
IP address
192.168.1.10
user name
admin
port number
88
password
admin
indicator
LAN
internet
on
connected connected
blinking
disconnected disconnected*
(*) If the internet indicator blinks slowly every 5 seconds, the network setup is not completed.