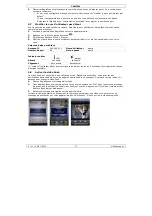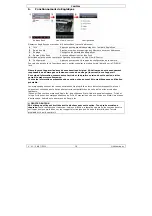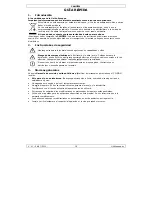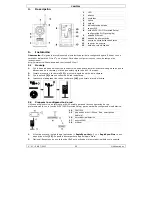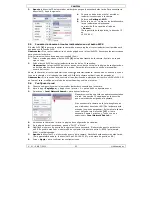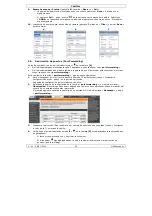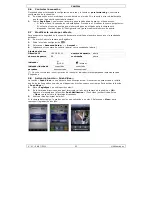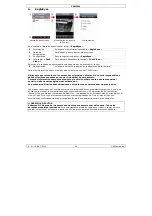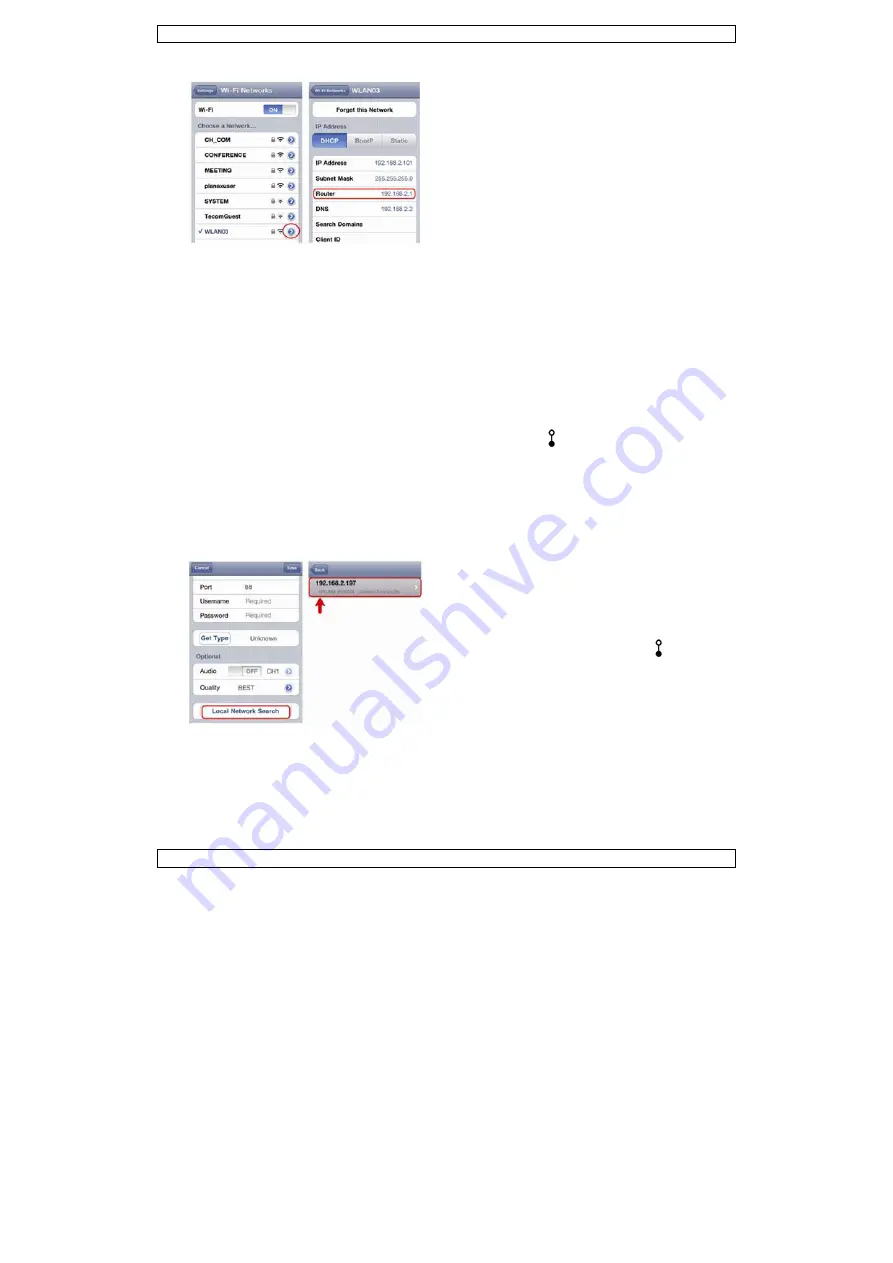
CAMIP14
V. 01 – 06/07/2012
9
©Velleman nv
3.
Noteer
het IP-adres van uw draadloze router. U zal dit later nog nodig hebben. Om het IP-adres te
vinden, gaat u als volgt te werk:
4.
Verbind uw draagbaar toestel met de
draadloze router waarmee de camera
verbonden is.
5.
Ga naar Settings > WiFi.
6.
Druk op de “>” toets om meer details van het
geselecteerde draadloze netwerk te zien. Het
IP-adres wordt naast “Router” weergegeven.
(In het voorbeeldscherm is het IP-adres
192.168.2.1)
5.3
De camera aansluiten op de draadloze router met de WPS-knop
Met de WPS-knop
[8]
kunt u de camera snel en eenvoudig aansluiten op uw draadlozer router indien
deze eveneens beschikt over de WPS-functionaliteit.
Opmerking:
indien uw draadloze router niet beschikt over de WPS-functie, download de instructies om
uw camera aan te sluiten via:
http://www.surveillance-download.com/user/n812.swf
1.
Aan de achterkant van de camera, houd de WPS-knop
[8]
ingedrukt. Laat los bij het horen van een
toon.
2.
Op uw draadloze router, druk op de WPS-knop binnen de 30 seconden.
Opmerking:
De WPS-functie op uw router kan een virtuele knop zijn op de configuratiepagina, of
een fysieke knop, afhankelijk van het merk. Raadpleeg de documentatie van uw router voor meer
informatie.
De camera en draadloze router maken nu automatisch een verbinding. De verbinding is geslaagd
wanneer de camera een geluid laat horen, en de LAN-statusaanduiding op de camera brandt (niet
knippert).
Opmerking:
Indien de verbinding mislukt, controleer of de draadloze authenticatie van uw router WPA
of WPA2 is. Is dit niet het geval, wijzig de authenticatiemethode en probeer opnieuw.
5.4
De netwerkconfiguratie
1.
Verbind uw draagbaar toestel met de draadloze router waarmee uw camera verbonden is.
2.
Open de EagleEyes app en klik op “+” om een nieuw toestel toe te voegen.
3.
Selecteer: “Local Network Search” om te zoeken naar de camera.
Het toestel zal een lijst tonen met toestellen die
verbonden zijn met het netwerk. Het IP-adres dat
verschijnt, is het adres dat door uw router werd
toegekend aan uw camera.
Indien de IPCAM camera niet op de lijst staat, zorg er
dan voor dat de indicatieled van de LAN op de
camera brandt (niet knippert). Reset
[13]
de camera
indien nodig. Wacht gedurende 3 minuten en
selecteer daarna opnieuw “Local Network Search”.
4.
Selecteer de camera vanuit de lijst. De instellingenpagina verschijnt.
5.
In de instellingenpagina, verander “DHCP” naar "Static”.
6.
Verander het poortnummer van de camera indien nodig. Het standaard poortnummer is 88. Als het
poortnummer 88 geblokkeerd is, kunt u dit aanpassen naar een willekeurige waarde tussen 1~9999
(bijvoorbeeld 8080).
7.
Noteer
het IP adres en het poortnummer van de camera. U zal deze nog nodig hebben.
(In de voorbeeldschermen hieronder
[A]
, is het IP-adres 192.168.2.197 en het poortnummer 88.)
8.
Druk op “Apply” om uw instellingen te bevestigen.