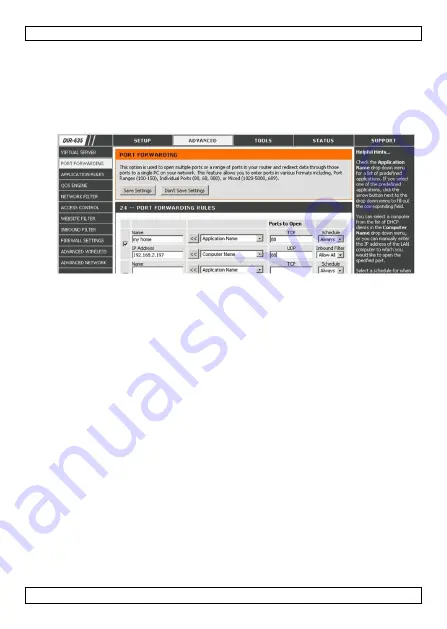
CAMIP16
V. 02 – 10/12/2014
58
©Velleman nv
2.
Seleccione la página de configuración de la función « port forwarding »
(o el servidor virtual).
Observación:
El nombre puede variar y depende de la marca de su
enrutador. Véase el manual del usuario de su enrutador para más
información.
El ejemplo siguiente visualiza la pantalla de un enrutador D-Link:
seleccione « Advanced » y luego « Port Forwarding ».
3.
Introduzca la dirección IP de la cámara y el número de puerto que ha
apuntado y marque la casilla. Ahora se puede acceder a la cámara a
través de Internet.
4.
Asegúrese de que la función UPnP (Universal Plug and Play) esté
activada si el enrutador inalámbrico la soporta. La función UPnP mejora
la comunicación entre el enrutador y los aparatos inalámbricos. Si fuera
necesario, consulte el manual del usuario del software del enrutador.
10.5
Controlar la conexión
Después de haber terminado la configuración de la red y la función « port
forwarding », controle la configuración de la conexión:
1.
En el dispositivo móvil: modifique el modo de red en el modo 3G o
conecte a otra red inalámbrica que la red a la que está conectada la
cámara.
2.
Inicie « EagleEyes » y seleccione la cámara que acaba de añadir para
ver si tiene acceso.
o
Si fuera el caso, la conexión de red está buena. Seleccione
Modificar
el nombre de usuario y la contraseña en EagleEyes
.
o
Si no fuera el caso, proceda con el paso siguiente.
3.
Vuelva a seleccionar la red inalámbrica a la que está conectada la
cámara.
4.
Inicie « EagleEyes » y añada una nueva conexión utilizando la dirección
IP y el número de puerto ya configurados (véase
Añadir la cámara a
la app EagleEyes
).
Summary of Contents for CAMIP16
Page 2: ...CAMIP16 V 02 10 12 2014 2 Velleman nv ...
Page 3: ...CAMIP16 V 02 10 12 2014 3 Velleman nv X Y ...
Page 4: ...CAMIP16 V 02 10 12 2014 4 Velleman nv Z 28a 28b 28c ...
Page 15: ...CAMIP16 V 02 10 12 2014 15 Velleman nv 4 Under Trigger set the motion detection as shown ...
















































