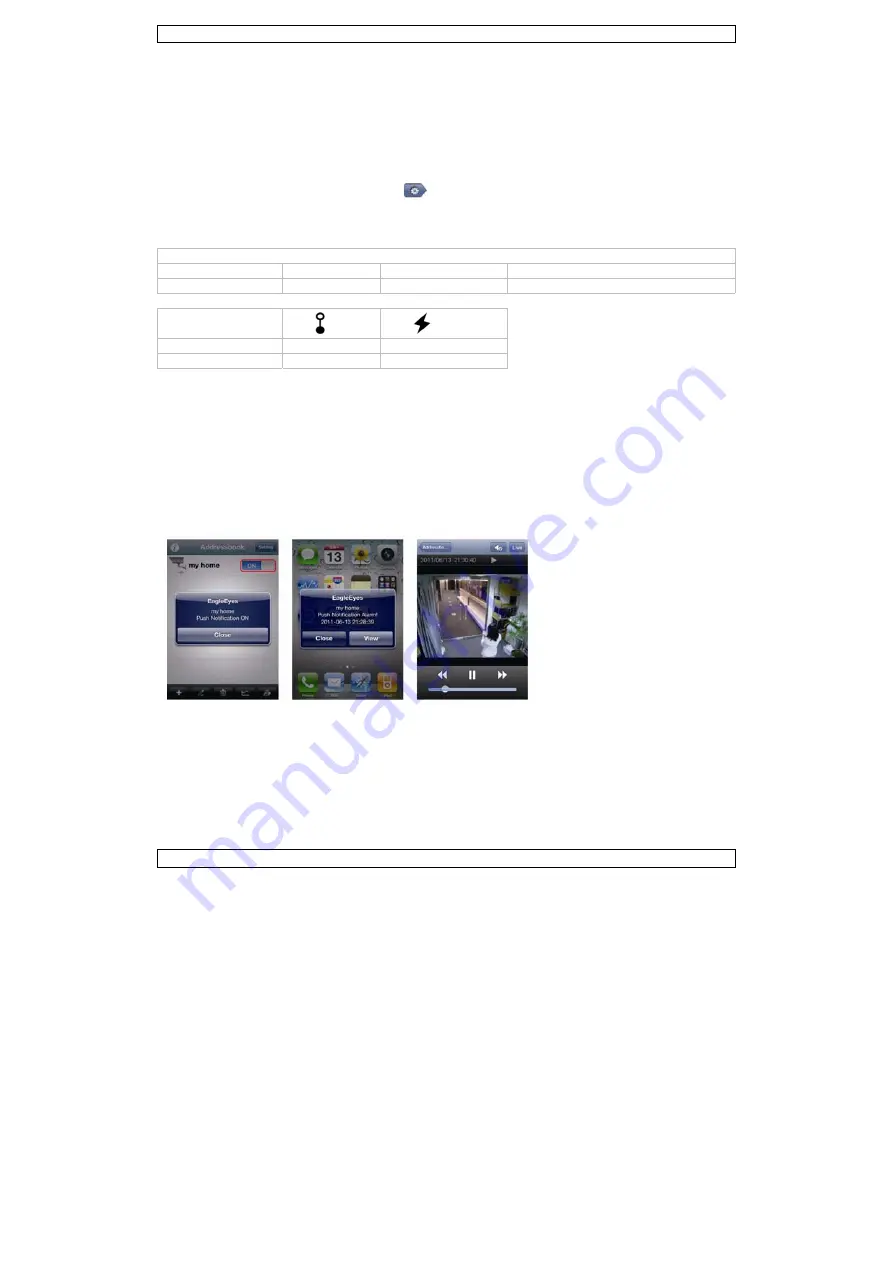
CAMIP9
V. 02 – 25/06/2012
16
©Velleman nv
4.
Démarrez EagleEyes, et ajoutez une nouvelle connexion avec l'adresse IP et numéro de port que
vous avez définis à l'étape 5 “Configuration du réseau”.
5.
Vérifiez si vous pouvez accéder à la camera avec cette connexion.
o
Si oui, continuez avec “Redirection de port” pour reconfigurer la redirection de port.
o
Si non, retournez à l'étape 4 “Configuration du réseau” et reconfigurez la connexion.
5.6
Modifiez le nom d'utilisateur par défaut
Pour la sécurité de votre connexion caméra, modifiez le nom d'utilisateur par défaut et mot de passé
comme indiqué ci-dessous :
1.
Accédez la camera dans EagleEyes sur votre appareil mobile.
2.
Appuyez sur le bouton de configuration
.
3.
Sélectionnez Advance Setup > Account.
4.
Modifiez et définissez le nom d'utilisateur par défaut (admin) et mot de passe (admin) de votre
choix.
Valeurs d'usine par défaut
Adresse IP
192.168.1.10
Nom d'utilisateur
admin
Numéro de port
88
Mot de passe
admin
Indicateur d'état
LAN
internet
Allumé
connecté connecté
Clignotant
déconnecté déconnecté
5.7
Activez la vidéo Push
La 'vidéo Push' est un système de notification active. Quand elle est activée, vous recevrez des
notifications d'événements sur votre appareil mobile dans les 5 secondes. Continuez comme indiqué ci-
dessous pour activer la vidéo Push :
1.
Ouvrez EagleEyes sur votre appareil mobile.
2.
Dans Address Book, mettez le bouton à côté de votre camera sur “ON”. Vous recevrez un message
indiquant que la notification Push (vidéo Push) est activée. Appuyez sur “Close” pour retourner vers
Address Book (carnet d'adresses).
3.
Retournez au menu principal de votre appareil mobile.
Lorsque la camera détecte un événement, la camera va enregistrer une vidéo et vous recevrez un
message de notification sur votre appareil mobile. Sélectionnez “View” pour lire la vidéo enregistrée.













































