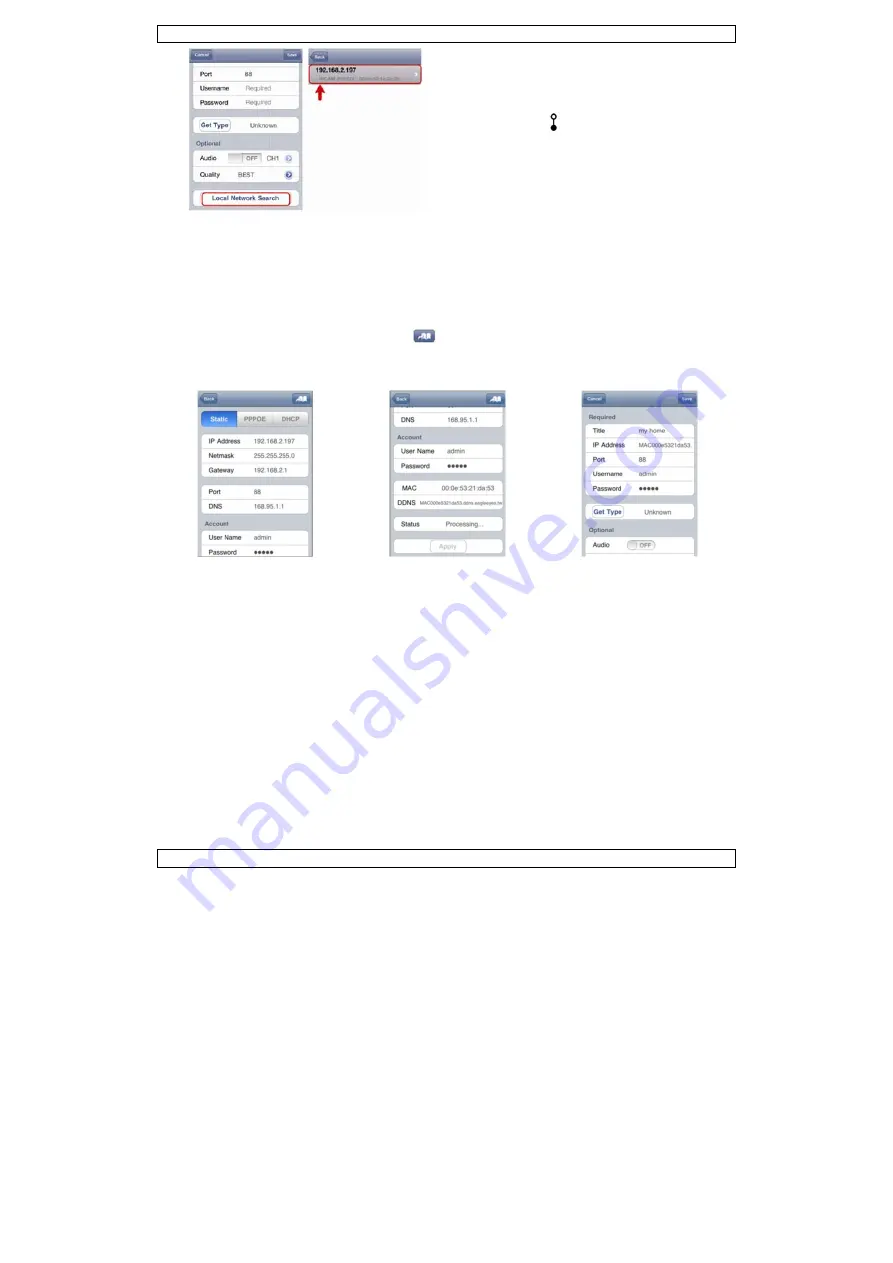
CAMIP9
V. 02 – 25/06/2012
4
©Velleman nv
The device will show a list of devices on the network.
The displayed IP address is the address that your
router assigned to your camera.
If the IPCAM camera is not in the list, make sure the
LAN status indicator on the camera is on (not
blinking). Reset [9] the camera if necessary. Wait for
3 minutes and then use “Local Network Search”
again.
4.
Select the camera from the list. The settings page appears.
5.
Change the port number of the camera as needed. The default port number is 88. If port number 88
is blocked, you can change it to any value from 1~9999 (for example 8080).
6.
Write down the IP address and the port number of the camera. You will need them later.
(In the sample screens below [A], the IP address is 192.168.2.197 and the port number is 88.)
7.
Press “Apply” to confirm your settings.
8.
Wait until “Status” [B] indicates “Done” or “Fail”.
o
If the status shows “Done”, the device page appears again. Proceed with the next step.
o
If the status shows “Fail”, press the
button on the top right side of your device. In the
popup window, select “DDNS”. The device page appears again. Proceed with the next step.
9.
In “Title” [C], enter a meaningful name for your camera connection and press “Save” to confirm.
A B C
5.4
Port Forwarding
To set up port forwarding, proceed as follows:
1.
Open your web browser on your mobile device, and enter the IP address of your router (see step 5
in “Preparing the Network Configuration”) in the address bar.
Your router configuration page appears.
2.
Go to the port forwarding (or virtual server) rule configuration page.
Note: the naming of port forwarding or virtual server may vary based on the brand of your router.
Refer to the user manual of your specific router for more information.
The example below shows the screen for a D-Link router: select the “Advanced” tab and then
choose “Port Forwarding”.





































