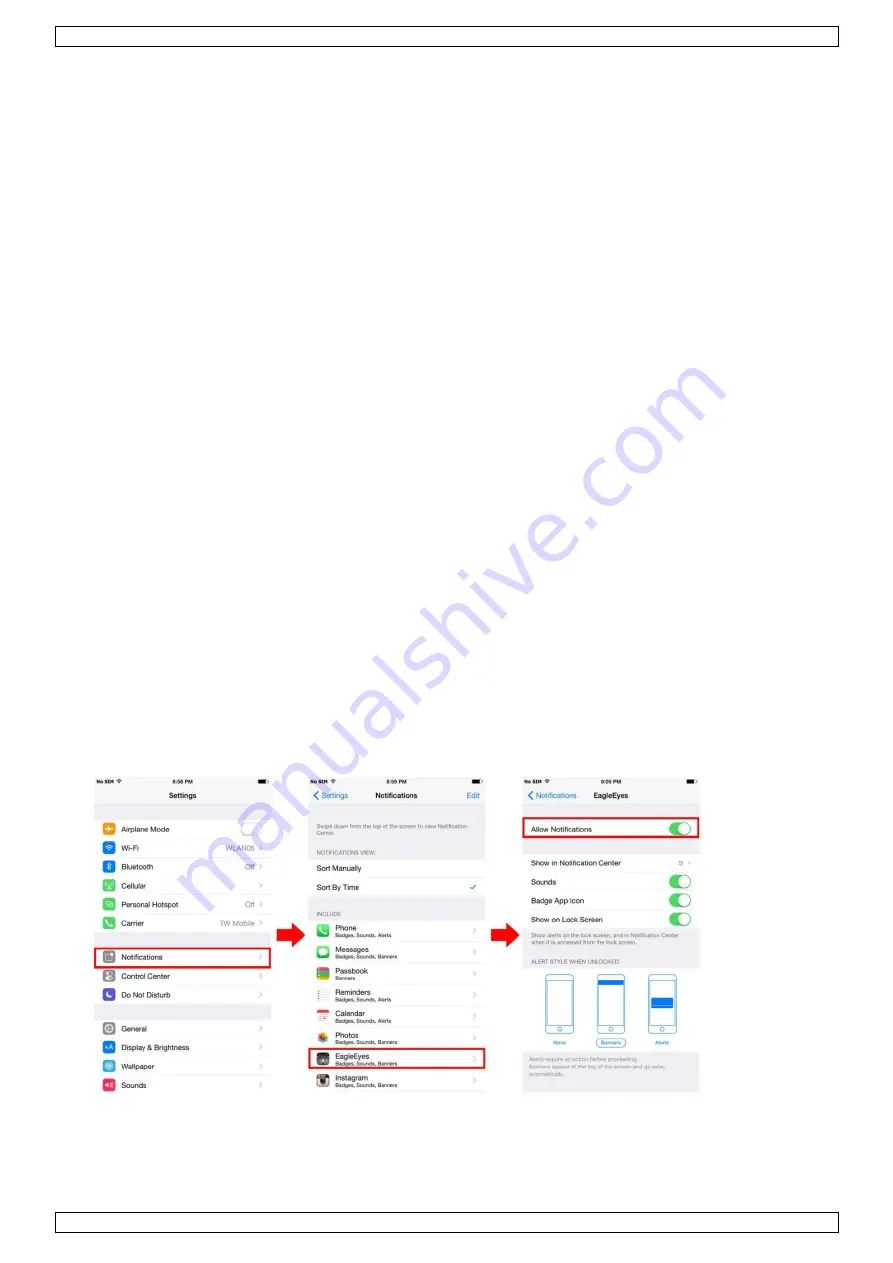
DVR8T4
V. 01
–
15/01/2019
18
©Velleman nv
Note:
You may be charged for internet access via wireless or 3G networks. For the internet access rates,
contact your local network operator or service provider.
You have noted down the IP address, port number, user name, and password used to access your network
camera via internet.
11.2
Downloading EagleEyes
1.
Connect to www.eagleeyescctv.com from your mobile device.
Note:
Do not download EagleEyes from your computer.
2.
Select
Products > Software > Mobile app
to access the EagleEyes introduction page.
3.
Select your platform (iOS
®
, BlackBerry
®
, or Android
®
) and download the program you need.
Note:
This DVR is compatible only with iPhone
®
, iPad
®
, BlackBerry
®
, and Android
®
mobile devices.
4.
Follow the on-screen instructions for downloading.
When the download is completed, EagleEyes is installed automatically on your mobile device.
Note:
For more information about the configuration of this program, read the related instructions on the
download page.
12.
Setting Up Push Video
This DVR series supports instant event notifications to your iPhone
®
, iPad
®
, or Android
®
mobile device with
EagleEyes installed. When a human is detected by a human detection camera or the external alarm device, the
DVR will immediately receive alarm signals and send them to your mobile device.
12.1
Prerequisite
Before setting up push video, make sure you have checked the following:
You have an iPhone
®
, iPad
®
, or Android
®
mobile device with EagleEyes installed. For more details, see
Downloading EagleEyes
.
A human detection camera is connected to CH1, or an external alarm device is connected to the push video
alarm-in terminal on the rear panel. To record alarm occurrences, make sure you also have a camera
connected. Refer to
Push Video Configuration
for details on video channels and alarm pins.
The event record function of your DVR is enabled.
The motion detection function of your DVR is enabled.
Your DVR is connected to internet. For details, refer to
http://www.surveillance-download.com/user/CMS.pdf.
12.2
Enabling Push Video
From iPhone
®
or iPad
®
1.
In the iPhone
®
/iPad
®
main menu, select
Settings > Notifications
.
2.
Select
EagleEyes
and make sure
Notification Center
is set to
ON
.
3.
Open EagleEyes and switch the
Push Video
button to
ON
. You will receive a message that push notification
(push video) is enabled.
















































