Reviews:
No comments
Related manuals for VM130V2SET

IWM-LR4
Brand: B meters Pages: 2

MAK 3003
Brand: Bartec Pages: 26

CU1
Brand: V2 Pages: 48

E024
Brand: Warren Controls Pages: 28

ECRP86EKD
Brand: EAS Electric Pages: 89

2406
Brand: Samson Pages: 32

FX
Brand: Quantum Pages: 15

Razor
Brand: Zeagle Pages: 37

804
Brand: Lawler Pages: 5

Grafica DNE-K07
Brand: Paradox Pages: 24

SR658
Brand: Panosol Pages: 105

FB4 Series
Brand: Pangolin Pages: 8

STP-400i
Brand: Rain Bird Pages: 20

IntelliZone2 MasterStat
Brand: Water Furnace Pages: 44
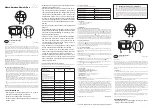
62318
Brand: Gardigo Pages: 6

244 Series
Brand: VAT Pages: 14

R-7651-EM
Brand: Reliance Foundry Pages: 3

AE04
Brand: Wesa Pages: 8



















