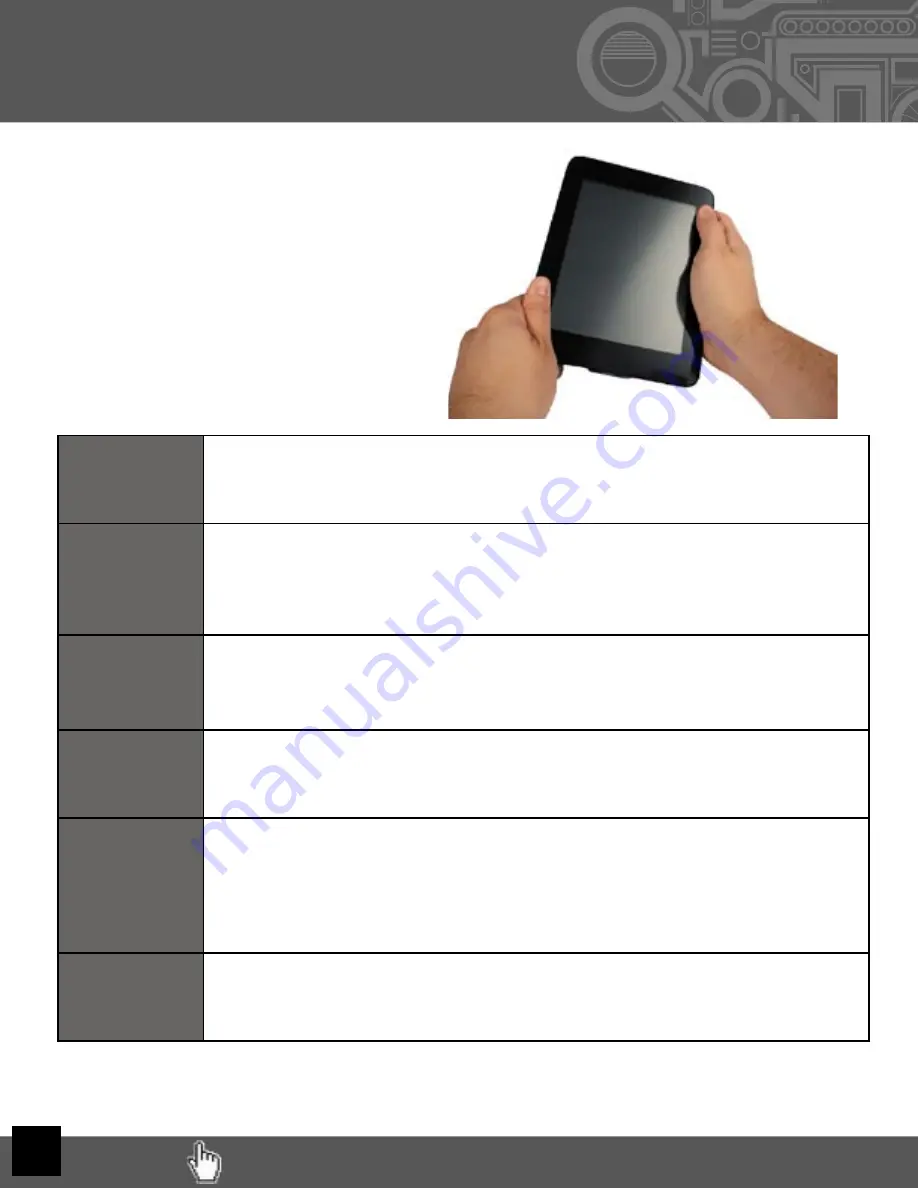
Restoring your Cruz to factory settings
will wipe clean all applications, fi les,
and settings from your Cruz’ memory.
Proceed only if you understand this.
There are two steps to restoration of
the Reader, the fi rst is the install and
second is the touch screen calibration.
Please read these instructions for the
install portion of the process. After these
steps, see Section XVI on Recalibration to
complete the restoration process (pg 25).
Step 1
You will need to download the restoration file
prior to continuing
. Visit
Velocity Micro’s Support Hub at www.cruzreader.com or call 1-800-296-
4312 for help.
Step 2
Once you have downloaded the ZIP file, insert a standard SD card into
your computer’s media reader. Save the ZIP file to the root of the SD
card, not in any folder.
DO NOT
extract the contents of the ZIP file, leave
it as a ZIP archive.
Step 3
Remove the SD card from the PC and insert it into the external SD slot of
the Cruz Reader. (To be sure that you have sufficient power to complete
the update, attach your DC charger and confirm the unit is charging.)
Step 4
Hold the power button until the Power Off dialogue appears, then tap
Power Off. If the device will not power off, remove back cover, disconnect
battery for 5 seconds, then reconnect and replace cover.
Step 5
With the Cruz Reader powered off, press and hold the volume up button
(keep holding), then press and hold the power button at the same time.
Keep holding both buttons, the screen will read CRUZ first, and then the
Android robot and software package icons will appear on the screen with
a progress bar.
Step 6
You may now release the buttons and allow the process to complete.
When done, the Cruz load will reappear and the unit should then load
normally.
NOTE:
If you see an Android robot with a triangle with an exclamation mark inside,
then the process failed, try again being careful to follow the instructions closely.
XVI. Factory
Restore
RETURN TO TABLE OF CONTENTS
25






































