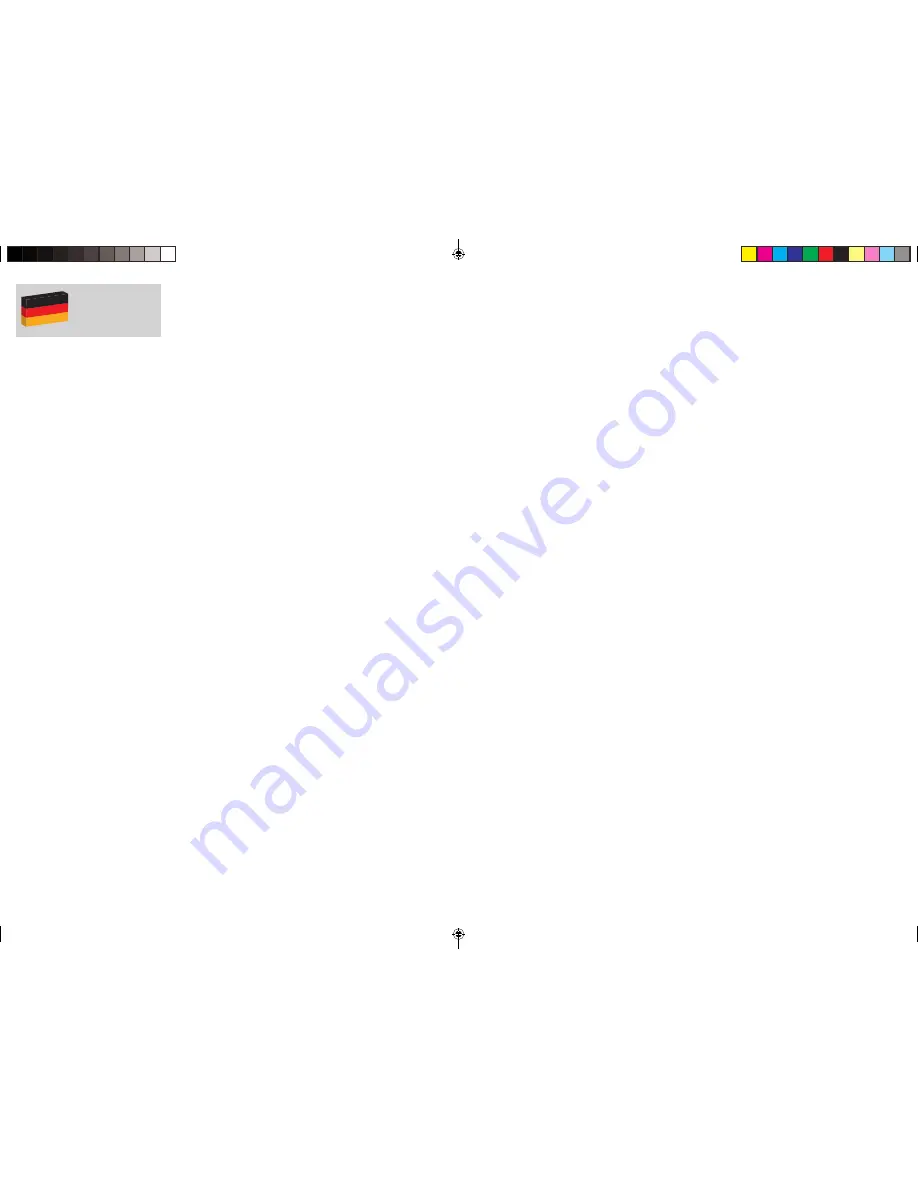
Deutsch
XT+ Vibration-Kopfhörer
Zur Verwendung mit PS4
™
, PS3
™
, Xbox 360
®
,
PC und Mac
®
Benutzerhandbuch
Wir danken Ihnen dafür, dass Sie den XT+ Vibration-
Kopfhörer gekauft haben.
Bitte lesen Sie vor dem Gebrauch dieses Produkts
sorgfältig die Bedienungsanleitung und bewahren
Sie sie zur zukünftigen Bezugnahme auf. Dieses
Handbuch enthält die häufigsten Einstellungen bei
der Verwendung des Vibration-Kopfhörers XT+ mit
entweder Ihrem PS4, PS3- oder Xbox 360-System
über HDMI oder AV. Alle zusätzlichen Einstellungen
Ihres Fernsehers, Monitors oder Gaming-Monitors
bitte in den Anleitungen des Herstellers nachlesen.
Bitte außerdem beachten, dass abhängig von Ihrer
Installation einige zusätzliche Kabel erforderlich sein
können (separat erhältlich).
Wenn Sie Hilfe benötigen, wenden Sie sich bitte an
unsere Helpline. Vielen Dank und viel Spaß!
Inhalt
1 x XT+ Vibration-Kopfhörer
1 x Benutzerhandbuch
PS4™-System auf HDMI einstellen
Fig. 1
1. Den USB-Stecker direkt in das PS4-System
einstecken.
2. Anschließend die rote und die weiße Audio-
Steckverbindung des Kopfhörers in die roten
und weißen Audio-Buchsen am 3,5 mm-Klinken-
Splitter einstecken. Anschließend den Splitter in
den Kopfhörer-Eingang am Fernseher einstecken.
3. Der Kopfhörer wird automatisch im PS4-Menü
erkannt. Falls Sie noch nicht eingeloggt sind,
müssen Sie einen Benutzer auswählen.
4. Im Hauptmenü auf „Einstellungen“ gehen, >
„Bild und Ton“ > „Audio-Ausgabeeinstellungen“
> „Ausgabe an Kopfhörer“ wählen und zu
„Chat-Audio“ wechseln. Zum Bestätigen auf „X“
drücken.
5. Abschließend die PS-Taste auf der Steuerkonsole
gedrückt halten und „Geräte einstellen“ wählen.
Die „Lautstärkeregelung (Kopfhörer)“ auf
maximale Lautstärke einstellen.
PS3™-System auf HDMI einstellen
Fig.2
1. Den USB-Stecker direkt in das PS3-System
einstecken.
2. Den roten und den weißen Audio-Stecker in
die entsprechenden Audio-Eingänge an Ihrem
Fernseher einstecken.
3. Anschließend den roten und den weißen Audio-
Stecker des PS3-Systems an der Rückseite der
Kopfhörer-Audio-Stecker anschließen.
4. Der gelbe Audio-Stecker wird nicht benötigt.
HINWEIS
: Sie müssen die Einstellung Ihres
PS3-Systems in HDMI ändern. Zu „Settings“
(Einstellungen) > „Display Settings“ (Einstellungen
anzeigen) > „Video Output Settings“ (Videoausgabe-
Einstellungen) > „HDMI“ gehen.
Audio-Einstellungen HDMI oder Digital
(optisch)
1. Im Hauptmenü des PS3-Systems zu „Settings“
(Einstellungen) gehen und > „Sound Settings“
(Sound-Einstellungen) > „Audio Multi-Output“
(Audio-Multi-Ausgabe) wählen.
2. Sicherstellen, dass die Stummschaltung an der
integrierten Lautstärkeregelung ausgeschaltet ist
und die Lautstärke am Kopfhörer aufgedreht ist.
Ihr PS3-System für AV vorbereiten
Fig.3
1. Den USB-Stecker direkt in das PS3-System
einstecken.
2. Anschließend mithilfe des mit Ihrer Konsole
gelieferten AV-Kabels die roten und weißen
Kopfhörer-Audio-Buchsen an die entsprechenden
Audioeingänge an Ihrem Fernseher anschließen
3. Anschließend den roten und den weißen Audio-
Stecker des PS3-Systems in die Rückseite der
Kopfhörer-Audio-Stecker einstecken und den
gelben Videostecker an dem entsprechenden
Eingang an Ihrem Fernseher anschließen.
Video-Einstellungen AV
1. Im Hauptmenü des PS3-Systems zu „Settings“
(Einstellungen) gehen und > „Display Settings“
(Einstellungen anzeigen) > „Video Settings“
(Video-Einstellungen) > „AV Multi/Scart“ (AV-
Multi/Scart) > „YPb/Cb Pr/Cr“ wählen. „Change“
(Ändern) wählen und zur Bestätigung auf „Yes“
(Ja) drücken. Sicherstellen, dass Ihr Fernseher auf
Standard steht.
2. Zum Schluss den Fernsehertyp auswählen, der
entweder 16:9 oder 4:3 ist.
3. Zum Speichern auf „X“ drücken.
Bitte beachten: Beim Wechsel von HDMI auf AV
muss der Kanal von HDMI auf AV umgestellt werden.
Audio-Einstellungen AV
1. Im Hauptmenü des PS3-Systems zu „Settings“
(Einstellungen) gehen und > „Sound Settings“
(Sound-Einstellungen) > „Audio Output Settings“
(Audioausgabe-Einstellungen) > „Input Connector/
Scart/AV Multi“ (Eingangsstecker/Scart/AV Multi)
wählen.
2. Zum Speichern auf „X“ drücken.
Chat an Ihrem Kopfhörer einstellen
1. Im Hauptmenü des PS3-Systems zu „Settings“
(Einstellungen) gehen und > „Accessory Settings“
(Zubehöreinstellungen) > „Audio Devices“
(Audiogeräte) sowie „Input Device“ (Eingabegerät)
und „USB Ear Microphone“ (USB-Ohrmikrofon)
auswählen. Anschließend „Output Device”
(Ausgabegerät) und dann „USB Ear Microphone”
(USB-Ohrmikrofon) wählen.
2. Anschließend „Microphone Level“ (Mikrofonpegel)
auswählen und nach Bedarf anpassen. Dabei
sicherstellen, dass die Lautstärkeanzeige gerade
den roten Bereich erreicht, wenn Sie laut in das
Kopfhörermikrofon sprechen.
3. Zum Speichern auf „OK“ drücken.
Ihre Xbox 360
®
auf HDMI einstellen
Fig.4
1. Den USB-Stecker direkt in Ihre Xbox 360
einstecken.
2. Den Xbox Audio-Adapter (separat erhältlich) direkt
in Ihre Xbox 360 einstecken. Anschließend den
roten und den weißen Kopfhörer-Audio-Stecker
in den entsprechenden Audio-Eingang am Xbox
Audio-Adapterkabel einstecken.
3. Schließlich den 2,5 mm-Buchsenstecker für
den Chat direkt in Ihre Xb0x 360-Steuerung
einstecken.
*Beim Anschließen mit HDMI benötigen Sie ein Xbox
360 Audio-Adapterkabel für die Audioausgabe (separat
erhältlich).
Ihre Xbox 360 für AV vorbereiten
Fig.4
1. Den USB-Stecker direkt in Ihre Xbox 360
einstecken.
2. Den roten und den weißen Audio-Stecker in
die entsprechenden Audio-Eingänge an Ihrem
Fernseher einstecken.
3. Anschließend mithilfe des mit Ihrer Konsole
gelieferten Kabels den roten und den weißen
Audio-Stecker der Xbox 360 in die Rückseite
der Kopfhörer-Audio-Stecker einstecken und den
gelben Videostecker an dem entsprechenden
Eingang an Ihrem Fernseher anschließen.
4. Schließlich den 2,5 mm-Buchsenstecker für
den Chat direkt in Ihre Xbox 360-Steuerung
einstecken.
Chat an Ihrem Kopfhörer einstellen
1. Im Hauptmenü des PS3-Systems zu „Settings“
(Einstellungen) „Preferences“ (Präferenzen) >
„Voice“ (Stimme) gehen.
2. Anschließend „Voice Volume“ (Stimmlautstärke)
auswählen und die Lautstärke auf 10 einstellen.
3. Zum Schluss „Voice Input“ (Stimmeingabe)
auswählen und auf „Play Through Headset“ (Über
Kopfhörer abspielen) einstellen.
4. Sicherstellen, dass die Stummschaltung an der
integrierten Lautstärkeregelung ausgeschaltet ist
und die Lautstärke am Kopfhörer aufgedreht ist.
Bitte beachten: Möglicherweise ist der Sound von
Ihrem Fernseher noch zu hören. Wenn Sie den
Sound von Ihrem Fernseher nicht hören möchten,
während Sie Ihren Gaming-Kopfhörer verwenden,
den Fernseher stumm schalten oder die Lautstärke
geringer stellen.
PC vorbereiten
1. Den USB-Stecker einfach in Ihren PC.
2. Bitte beachten: Nach dem Anschließen ist
die Spiele-Lautstärke an der integrierten
Lautstärkeregelung deaktiviert. Nur Vibration, Chat
und Stummschaltung funktionieren.
Mac vorbereiten
®
1. Den USB-Stecker einfach in Ihren Mac einstecken.
2. Zu „System Preferences“ (Systemeinstellungen) >
„Sound“ gehen.
3. Auf der Registerkarte „Output“ (Ausgabe) „USB
Ear-Microphone“ (USB-Ohrmikrofon) wählen.
4. Vergewissern Sie sich, dass auf der Registerkarte
„Input“ (Eingabe) ebenfalls „USB Ear-Microphone“
(USB-Ohrmikrofon) ausgewählt ist.
5. Zur Lautstärkeregelung Chat-Bedienknopf
verstellen.
6. Bitte beachten: Nach dem Anschließen ist
VS2849_Multi_Vibration Headset XT+_Instructions_A5_FULL.indd 11-12
15/07/2014 15:40




























