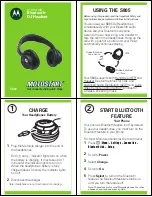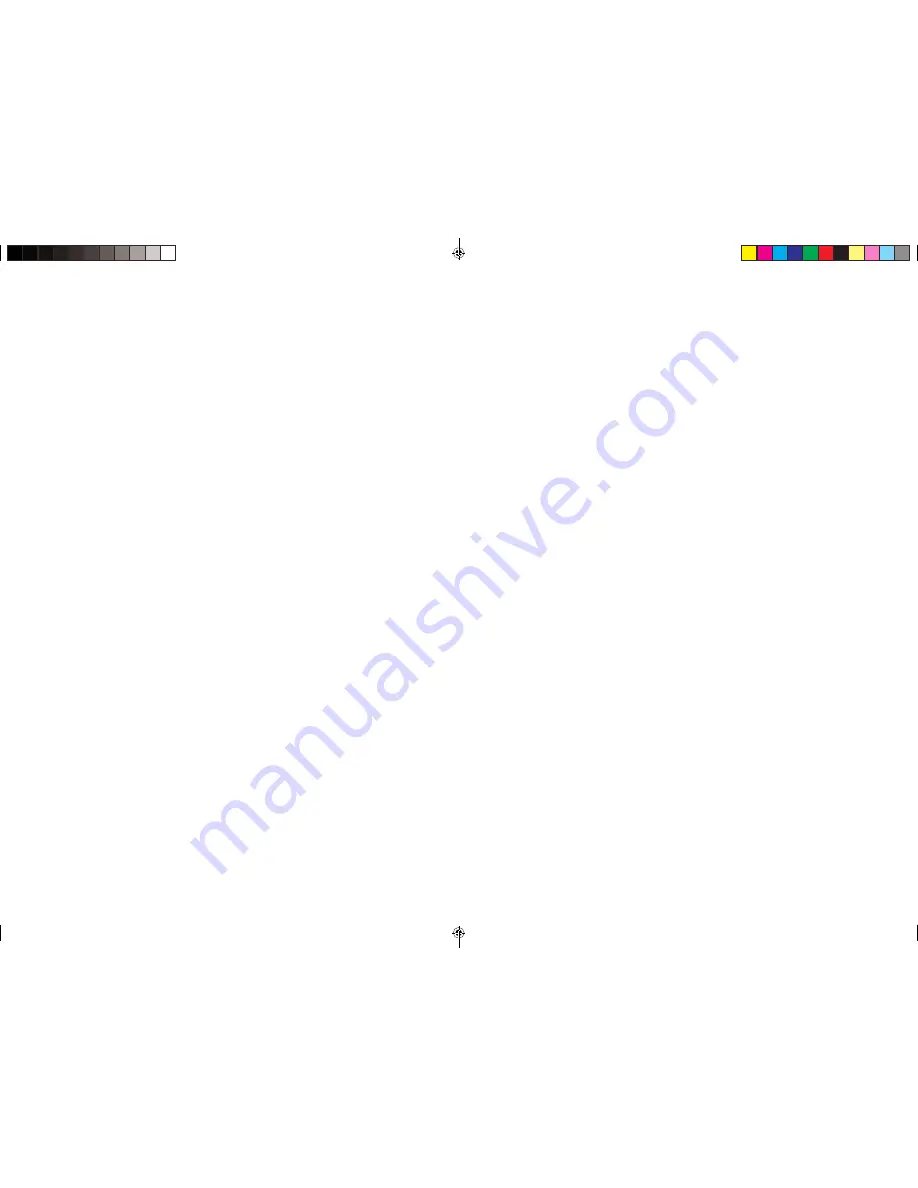
> “Sound Settings” > “Audio
Output Settings” and select
“Optical Digital”. Then make sure
only “AAC” is ticked and not
“Dolby Digital” or “DTS”.
Setting up your PS4™ via Optical
Fig.2
1.
First connect the Wireless
Transmitter to your PS4 system:
connect the optical cable directly
into the Wireless Transmitter and
the other end into the back of
the PS4 system (please ensure
the connector is the correct way
around as it will only insert in one
position).
2.
Then connect the USB connector
into any spare port on the PS4
system and the Micro USB
connector into the port on the
Wireless Transmitter.
3.
To connect the Wireless Vibration
Headset XT+ to the PS4 system:
turn on the power on the
PS4 system and the Wireless
Transmitter will start flashing red/
blue.
4.
Then turn on the power on the
Wireless Vibration Headset XT+
and the LED’s on each ear cup
will also start flashing red. To pair:
simply hold down the pairing
button until you hear a beep on
the headset or both LED’s on
the ear cups and the Wireless
Transmitter stop flashing and
become a solid red light.
NB: You will need to change the PS4
system settings to optical:
1.
On the PS4™ menu go to
“Settings” and select > “Sound
and Screen” > “Audio Output
Settings” > “Primary Output Port”
> “Digital Out (Optical)” then
make sure only “AAC” is ticked
and not “Dolby Digital” or “DTS”
and press “OK” to confirm.
2.
On the “Audio Output Settings”
menu select “Audio Format
(Priority)” and ensure “Linear
PCM” is ticked.
3.
Then go back to “Settings”
and select > “Devices”
>“Audio Devices” > “Output to
Headphones” and select “Chat
Audio”.
Setting up your Xbox 360
®
via Optical
Fig.3
1.
First connect the Wireless
Transmitter to the Xbox 360
system: connect the optical
cable directly into the Wireless
Transmitter and the other end into
the back of the Xbox 360 system
(ensure the connector is the
correct way around as it will only
insert in one position).
2.
Then connect the USB connector
into any spare port on the Xbox
360 system and the Micro USB
connector into the port on the
Wireless Transmitter.
3.
To connect the Wireless Vibration
Headset XT+ to your console: turn
on the power on the console and
the Wireless Transmitter will start
flashing red/blue.
4.
Then turn on the power on your
Wireless Vibration Headset XT+
and the LED’s on each ear cup
will also start flashing red. To pair:
simply hold down the pairing
button until you hear a beep on
the headset or both LED’s on
the ear cups and the Wireless
Transmitter stop flashing and
become a solid red light.
5.
For chat function, connect the
3.5mm to 2.5mm cable (provided)
to your Wireless Headset and
the other end into your Xbox 360
controller.
NB: You will need to change your Xbox
360
®
settings to optical:
1.
On the Xbox 360 menu go to
“Settings” > “System” > “Console
Settings” > “Audio” and select
“Digital Output”.
2.
For chat connect the Audio Cable
(provided) from the Wireless
Vibration Headset XT+ to the
Xbox 360 controller.
Setting up your Xbox One® via Optical
Fig.4
1.
First connect your Wireless
Transmitter to the Xbox One
system: connect the optical
cable directly into the Wireless
Transmitter and the other end into
the back of the Xbox One system
(ensure the connector is the
correct way around as it will only
insert in one position).
2.
Then connect the USB connector
into any spare port on the Xbox
One system and the Micro USB
connector into the port on the
Wireless Transmitter.
3.
To connect the Wireless Vibration
Headset XT+ to your console: turn
on the power on your console and
the Wireless Transmitter will start
flashing red/blue
4.
Then turn on the power on your
Wireless Vibration Headset XT+
and the LED’s on each ear cup
will also start flashing red. To pair:
simply hold down the pairing
button until you hear a beep on
the headset or both LED’s on
the ear cups and the Wireless
Transmitter stop flashing and
become a solid red light.
5.
For chat first connect an Official
Stereo Headset Adaptor (sold
separately)
6.
Then connect the 3.5mm to
3.5mm cable (provided) to your
Wireless Headset and the other
end into your Xbox One controller.
For chat function using a new Xbox One
controller which has the direct port.
7.
Connect the 3.5mm to 3.5mm
cable (provided) to your Wireless
Headset and the other end into
your Xbox One controller.
NB: The headset on the Xbox One system
will automatically be recognised as no
other set up is needed.
Setting up your PC
Fig.5
1.
First connect the Wireless
Transmitter to the PC: connect
the USB connector into any spare
port on the PC and the Micro USB
connector into the port on the
Wireless Transmitter.
2.
To connect the Wireless Vibration
Headset XT+ to the PC: turn on
the PC’s power and the Wireless
Transmitter will start flashing red/
blue.
3.
Then turn on the power on the
Wireless Vibration Headset XT+
and the LED’s on each ear cup
will also start flashing red. To pair:
simply hold down the pairing
button until you hear a beep on
the headset or both LED’s on the
VS2854_Wireless Vibration Headset XT+ Instructions A5 2016.indd 9-10
28/06/2016 10:33