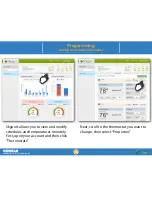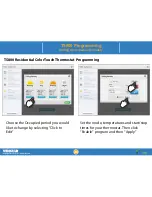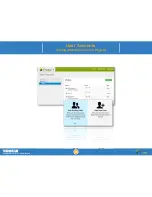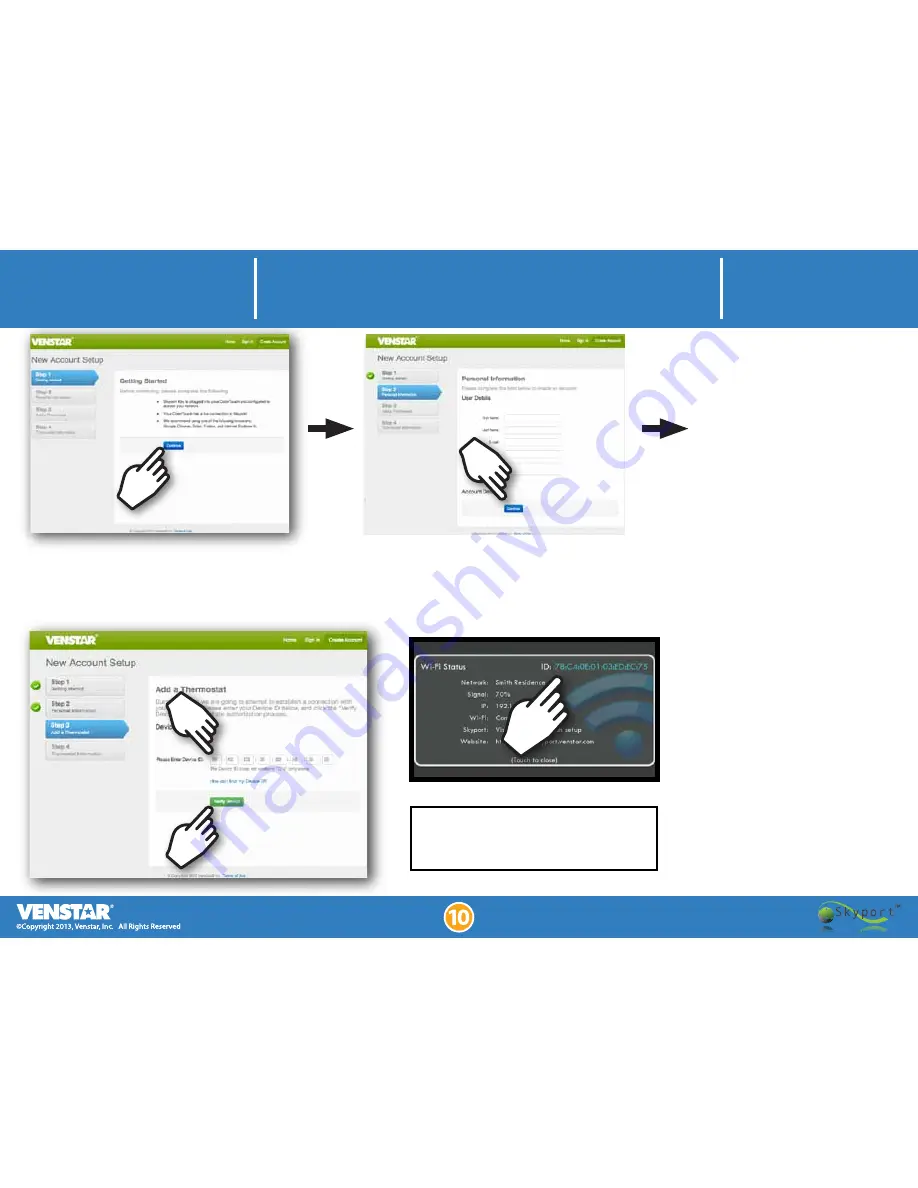
Enter your Device ID
from the Wi-Fi Status
screen on the ColorTouch
and then press the “Verify
Device” button
If you need to get back to this
screen click: Menu-->Down Arrow-->
Accessories-->
Accessories Info
Enter your User Details
and press CONTINUE
Read the Getting Started instructions
and press CONTINUE
Setting up a Skyport Account
Summary of Contents for Skyport Communications
Page 1: ......
Page 4: ...ACC0454 Wi Fi Installation ...
Page 10: ...Setting up a Skyport Account ...
Page 17: ...Programming Setting the Schedule Remotely ...
Page 23: ...Remote Sensors Installing and Monitoring a Remote Sensor ...
Page 27: ...User Accounts Adding Additional Users to Skyport com com com ...
Page 32: ...Troubleshooting ...
Page 33: ...Troubleshooting Adding another Wire Option 1 ...