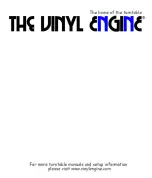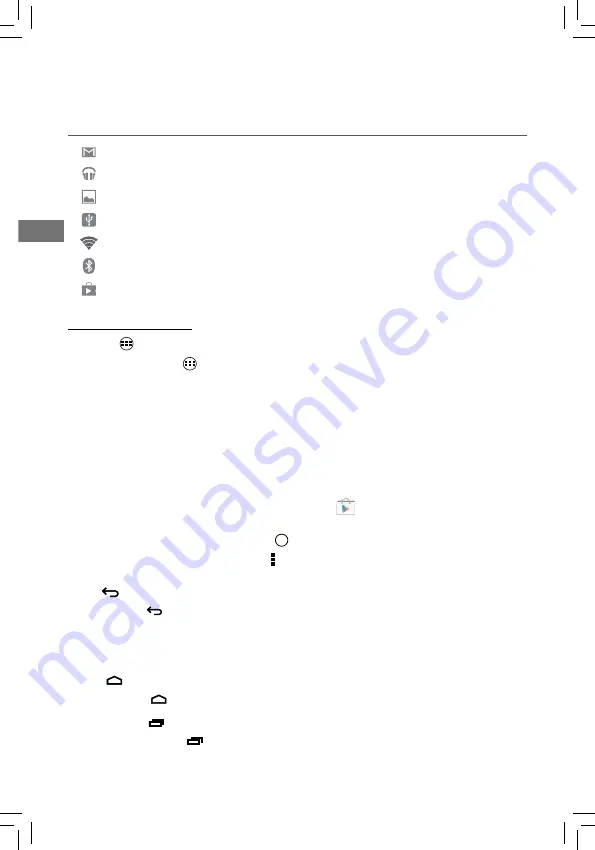
EN
EN -7
Home Screen Icons
All Apps
Tap the All Apps icon
to enter the All Apps screen.
In All Apps screen, you can:
•
Move between screens: Slide left or right.
•
Open an App: Tap its icon.
•
Copy an App icon to the Home screen: Press and hold the icon or widget icon and
slowly to drag it to the Home screen.
•
View widgets: Tap the widgets tab at the top of a All Apps screen. Widgets are app
information displays that can be placed on your Home screen.
•
Get more apps: Tap the Google Play Store icon
.
•
View info about an App: Press and hold it, and drag it to the top of the screen, then
drop the app over the App Info icon
i
.
Tip:
Most apps include a Menu icon near the top or bottom of the screen that lets
you control the app’s settings.
Back
Tap Back icon
to return to the previous screen.
•
The Back icon remains on the bottom of the screen at all times, allowing you to
navigate back to the previous screen.
•
Once you go back to the Home screen, you can’t go back any further in your history.
Home
Tap Home icon
from anywhere on your tablet to return to the Home screen.
Recent Apps
Tap Recent Apps icon
to view recently used apps. Tap an app to use it again.
You can slide down to see more apps. You can also slide it away to the left or right.
Notifi cation & Status Icons
The below table lists some of the frequently used icons in the Notifi cation & Status bar:
Item Description
Message
Received new message.
Music
The Google Play Music app is running.
Screenshots Screenshot
captured.
USB tethering Has connected to a PC and the USB tethering is turned on.
Wi-Fi
Has a Wi-Fi internet connection.
Play Store
An update for an app is available.
Bluetooth
Bluetooth is on.