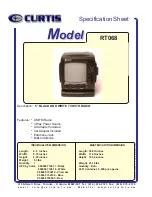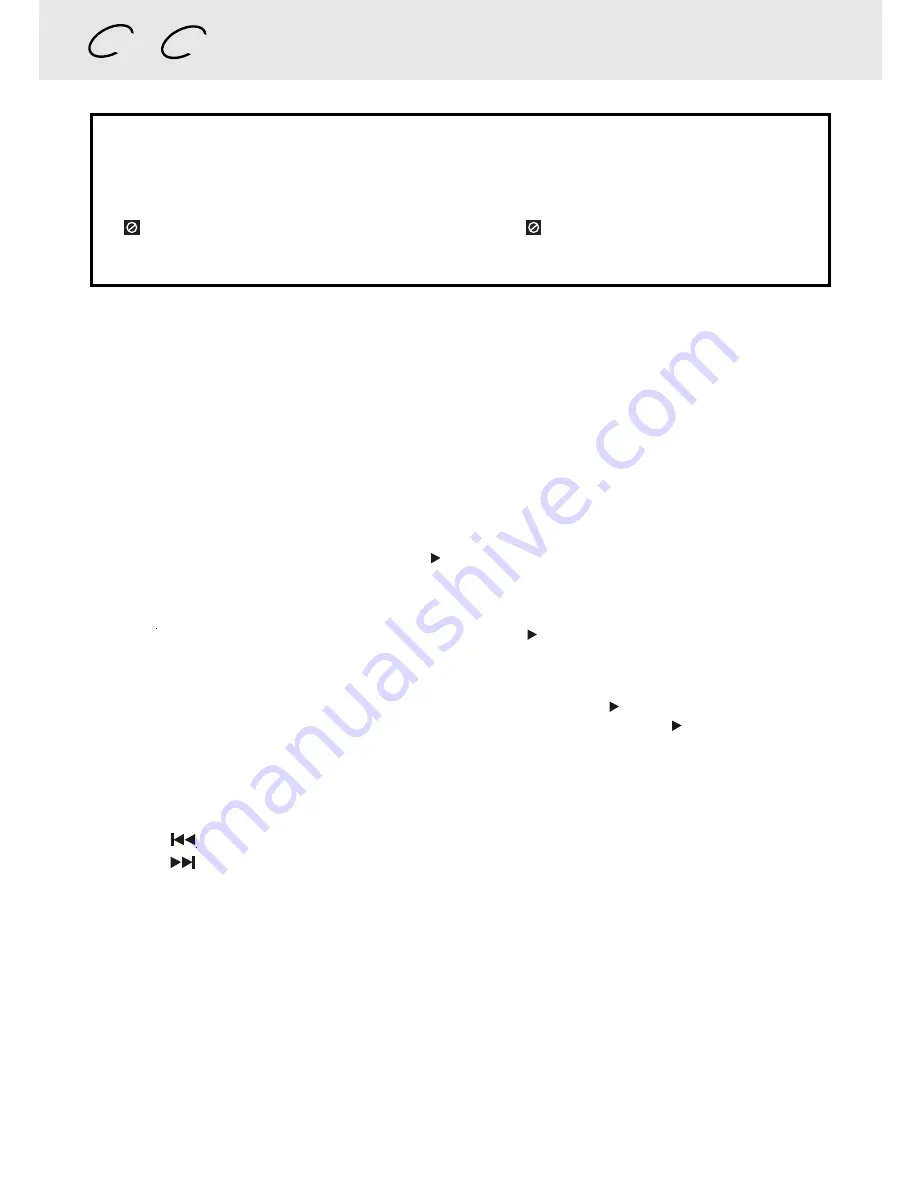
E - 14
PLAYING A DISC
This owner’s manual explains the basic instructions of this unit. Some DVD discs are produced
in a manner that allows specific or limited operation during playback. As such, the unit may not
respond to all operating commands. This is not a defect in the unit. Refer to the instruction notes
of discs.
“ ” may appear on the screen during operation. A “ ” means that the desired operation
is not permitted by the unit or disc.
Basic playback
Playing a Disc
1. Slide the POWER ON/OFF switch on the left side of unit to ON.
2. Slide the AV IN / DVD switch on the right side of unit to select DVD mode.
See CUSTOMIZING THE FUNCTION SETTINGS (page 25 to 28) before proceeding to step 3.
3. Slide the OPEN switch to open the disc door.
4. Hold the disc by its sides and carefully fit in onto the central spindle in the of disc compartment, with the label side
facing up; press the disc down until you hear a “click”.
5. Push the door to close.
It takes a short while for your unit to load the disc. After loading, on some discs, the unit will automatically start
playback of the disc.
6. If disc play does not start automatically, press the PLAY button.
DVD
CD
Pausing playback (still mode)
Press the
II
PAUSE button. To resume normal playback, press the PLAY button.
Stopping playback
Press the
■
STOP button to interrupt playback. To resume playback, press the PLAY button.
If you press the
■
STOP button twice, the unit’s memory will be cleared and pressing the PLAY button will reset
the disc to the beginning.
To skip to a different track
• Press the
PREV button repeatedly to skip to the start of the current or previous track.
• Press the
NEXT button to skip to the next track.
• For audio CD disc, use the number buttons (remote control only) to jump straight to a particular track number.
(continued on next page)
(continued on next page)
(continued on next page)
(continued on next page)
(continued on next page)
Summary of Contents for PVS1950D
Page 1: ......