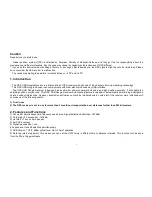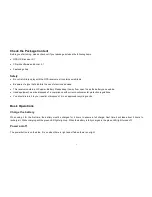7
Quick guide for your first trip
•
You now have ”Photo Tagger” software well installed on your pc.
•
Be aware of correct time settings in “Display Time Zone” on the top of the screen in “Photo Tagger”. And remember to click
on “Daylight saving time”
•
Be aware of correct time settings in “Tools” – “Options”, “Photo Time Zone” and click OK to confirm.
•
Be aware of correct time settings on your digital camera.
•
Start the GPS-logger on the start/stop switch button and wait until the blue light is on. When using it for the first time we
strongly recommend you take the GPS-logger outside under opn sky for at least 45 seconds to secure that it locks the
position.
•
Start your trip and take pictures during the trip with your digital camera.
•
By the end of the trip, push the start/stop switch button on the GPS-logger again.
•
Plug your GPS-logger in your pc and open “Photo Tagger” and push the start/stop button on your GPS-logger again.
•
Click on the icon: “Read GPS devise log”
•
The GPS-logger will now transfer your track(s) to “Photo Tagger” and the tracks will show in the track list in the right side of
the screen. Click on the track you would like to see and it will show on the map.
•
Connect you digital camera to your pc. Create and Save your pictures in a folder on your pc.
•
In “Photo Tagger” you now click on the icon: “Add Media files from folder” and choose the folder you just have created.
•
The pictures will now show on the correct positions on the map.
•
Click on “Photo Slideshow” which is under “Play”.
•
Now click on “Play” and the track will be shown on the map with your pictures.
Note: If the pictures does not appear on the track it is due to false time settings. Then please check the following:
1. “Tools”-“Options”, “Photo Time Zone”
2. “Daylight Time Zone”
3. “Shift Photo/Media Time”, where you can change the time settings on your pictures.
4. Check also your digital camera for correct time setting.