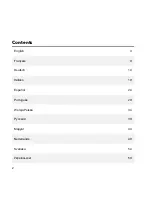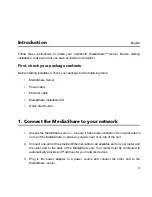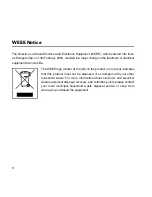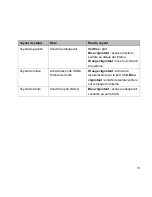5
4.
When the Registration screen displays, enter
your Product Key, which is located on the
small label attached to the CD sleeve. Then
assign a name to your MediaShare, known as
the MediaShare Name. Click Next.
5. In the provided fields, create your user name
and a password.
6.
Click Next and follow the on-screen prompts to
complete. When the Setup screen re-displays,
the checkbox next to Step 1 Setup will be
checked indicating that you have completed this step.
7.
Once Step 1 is complete, proceed with Step 2.
8.
Click Step 2 Install Desktop Applications Follow the on-screen prompts to complete.
9.
Step 3, Windows/Time Machine Backup Configuration (Optional) is optional for you
to configure your MediaShare for scheduled backup using either Windows Backup
or Apple® Time Machine™ depending on your system. This step is not required to
complete setup and can be run at any time in the future.
Accessing MediaShare Remotely
1. Go to http://www.myverbatim.com and log in to your MediaShare server.
2. Enter the MediaShare Name that you used when you set up your server.
3. Enter the Username and Password that you created during Setup.
Summary of Contents for MediaShare
Page 1: ...MediaShare Quick Start Guide...
Page 40: ...40 3 MediaShare 4 Power IP 2 MediaShare MediaShare 1 MediaShare 2...
Page 43: ...43 MediaShare USB USB eSata eSata...
Page 60: ...60 3 MediaShare 4 Power IP 2 MediaShare MediaShare 1 Welcome to MediaShare Setup MediaShare 2...