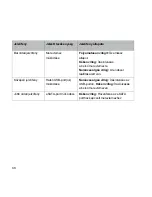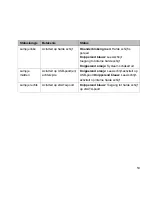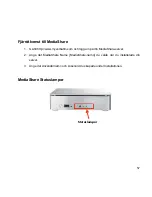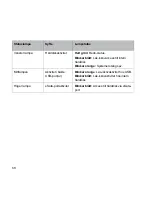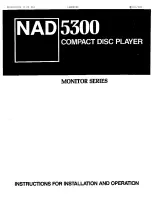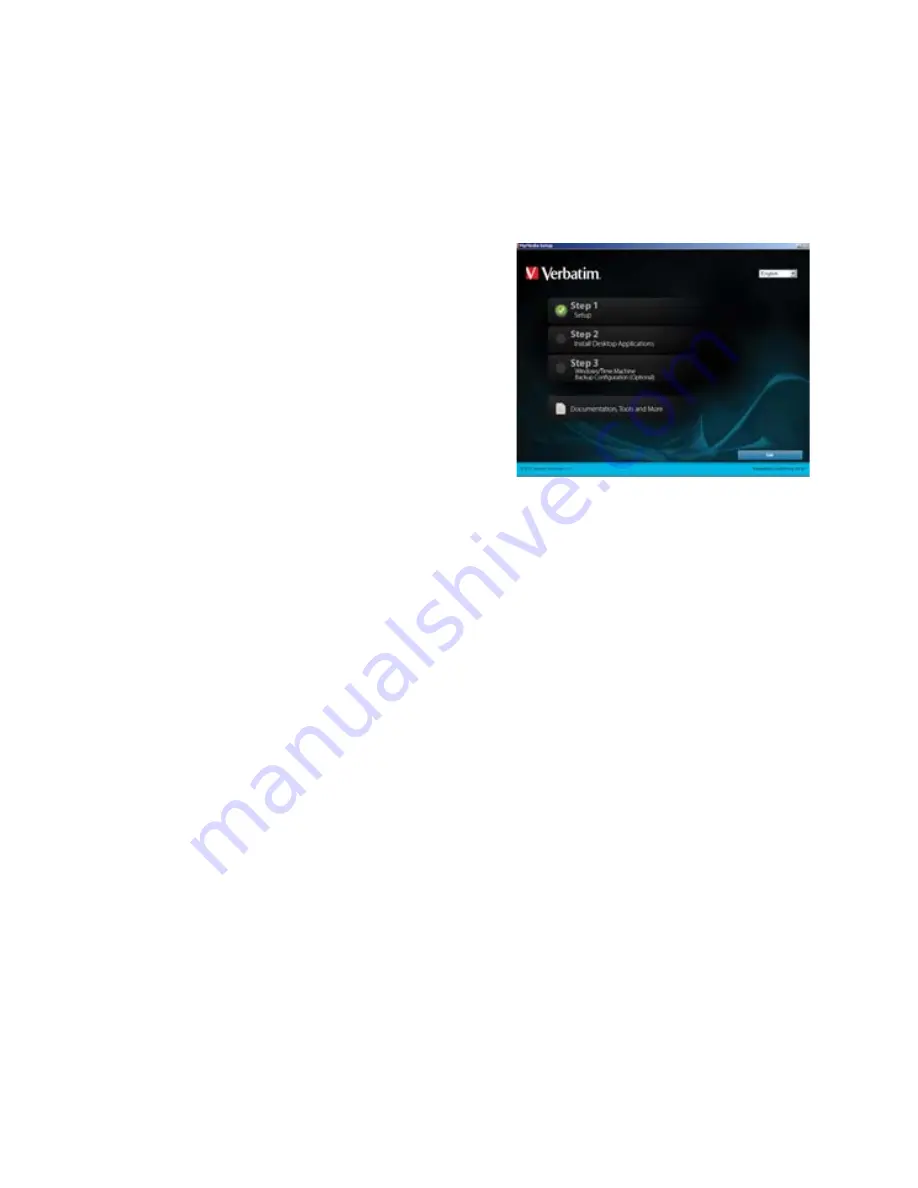
56
4.
När Registreringsskärmen visas, skriv in
din Produktnyckel, som du hittar på den lilla
etiketten på CD-fodralet. Tilldela sen din
MediaShare ett namn, kallat MediaShare
Name [Mediashare-namnet]. Klicka på Next
[Nästa].
5. Skapa ditt användarnamn och lösenord i de
tillhandahållna fälten.
6.
Klicka på Next [Nästa] och följ
anvisningarna på skärmen för att fullfölja.
När Installationsskärmen visas igen, kommer kryssrutan intill Step 1 Setup [Steg 1
Installation] att vara ibockad för att visa att du fullföljt detta steg.
7. När
Steg 1 fullföljts, fortsätt med Steg 2.
8.
Klicka på Step 2 Install Desktop Applications [Steg 2 Installera Skrivbordsapplikationer]
Följ anvisningarna på skärmen för att fullfölja.
9.
Step 3, Windows/Time Machine Backup Configuration (Optional) [Steg 3, Windows/
Time Machine Konfiguration för Säkerhetskopiering (Tillval)] är tillval för att konfigurera
din MediaShare för schemalagd säkerhetskopiering med antingen Windows Backup
eller Apple® Time Machine™ beroende på ditt system. Detta steg är inte nödvändigt för
att fullfölja installationen och kan köras när som helst i framtiden.
Summary of Contents for MediaShare
Page 1: ...MediaShare Quick Start Guide...
Page 40: ...40 3 MediaShare 4 Power IP 2 MediaShare MediaShare 1 MediaShare 2...
Page 43: ...43 MediaShare USB USB eSata eSata...
Page 60: ...60 3 MediaShare 4 Power IP 2 MediaShare MediaShare 1 Welcome to MediaShare Setup MediaShare 2...