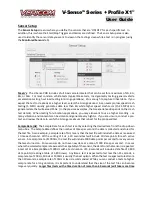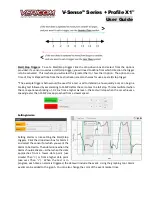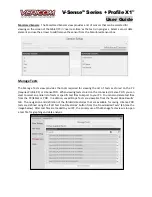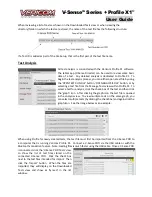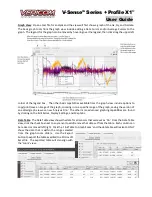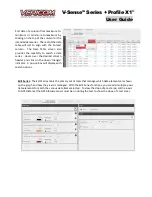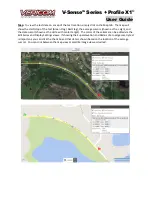V-Sense
TM
Profile X1
©
User Guide
The Vericom V-Sense
TM
series of data acquisition instruments and Profile X1
©
analysis software is a
combination of sensor instrumentation and analysis software that offers significant flexibility for testing
nearly any moving object or vibration application. If you can find a way to attach the V-Sense POD to the
test object, you can quickly and easily collect the targeted data (for many applications, the heavy-duty
vacuum cup mounting system provided with the package is the perfect option for mounting the sensor
unit). The test files are then analyzed with the Vericom Profile X1 analysis software. Vericom Profile X1
is also very easy to use
–
yet very sophisticated and powerful. Optionally, you can elect to add up to 12
external analog sensors to the V-Sense POD for collection of a wide variety of data from almost any low
voltage analog sensor (0-5v).
What’s Included
:
V-Sense POD LED Panel
–
Power ON/OFF, Battery, Connected
:
Press and hold the power button (hold for ~3 seconds to power on or off). The light on the far left of
the LED panel will illuminate when power is ‘on.’ The 4 LED lights on the right side of the LED panel
indicate the battery level of the V-Sense POD.
Connect a V-Sense POD to the Tablet or PC with wireless Bluetooth
: The tablet is preloaded with the
Vericom V-Sense Director application. It is also preconfigured to connect to the V-Sense POD included
within the case. While 1 tablet can be configured to connect to multiple V-Sense PODs, it is recommended
that the tablet and POD that shipped together are repacked in the same case. To connect the tablet/PC
to the V-Sense POD with the Bluetooth, power on the POD and then open the Tools screen on the Vericom
V-Sense Director app (tablet) or Profile X1 (PC). From the drop-down box, select the POD for the
connection. Then click the ‘Connect’ b
utton. Once the POD is connected, the connection box will show a
green check mark and the connect button will become a ‘Disconnect’ button.
•
Wall Charger/Power Supply
•
12V DC Charger (Automobile)
•
Heavy Duty Vacuum Cup Mount
The V-Sense User Guide is at Vericom
Website, on the USB Drive, or found on
Profile X1 under the Tools menu screen.
Power Button V-Sense is ON V-Sense Connected Light V-Sense POD Battery Level