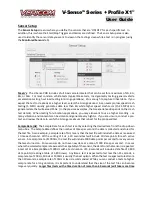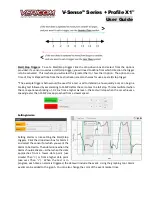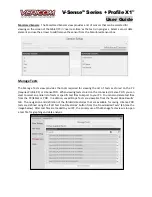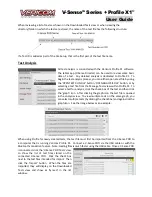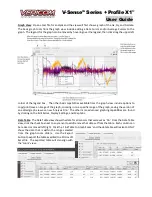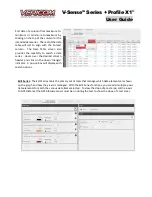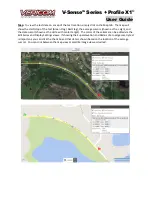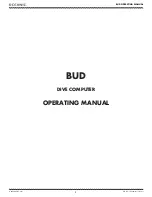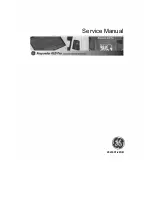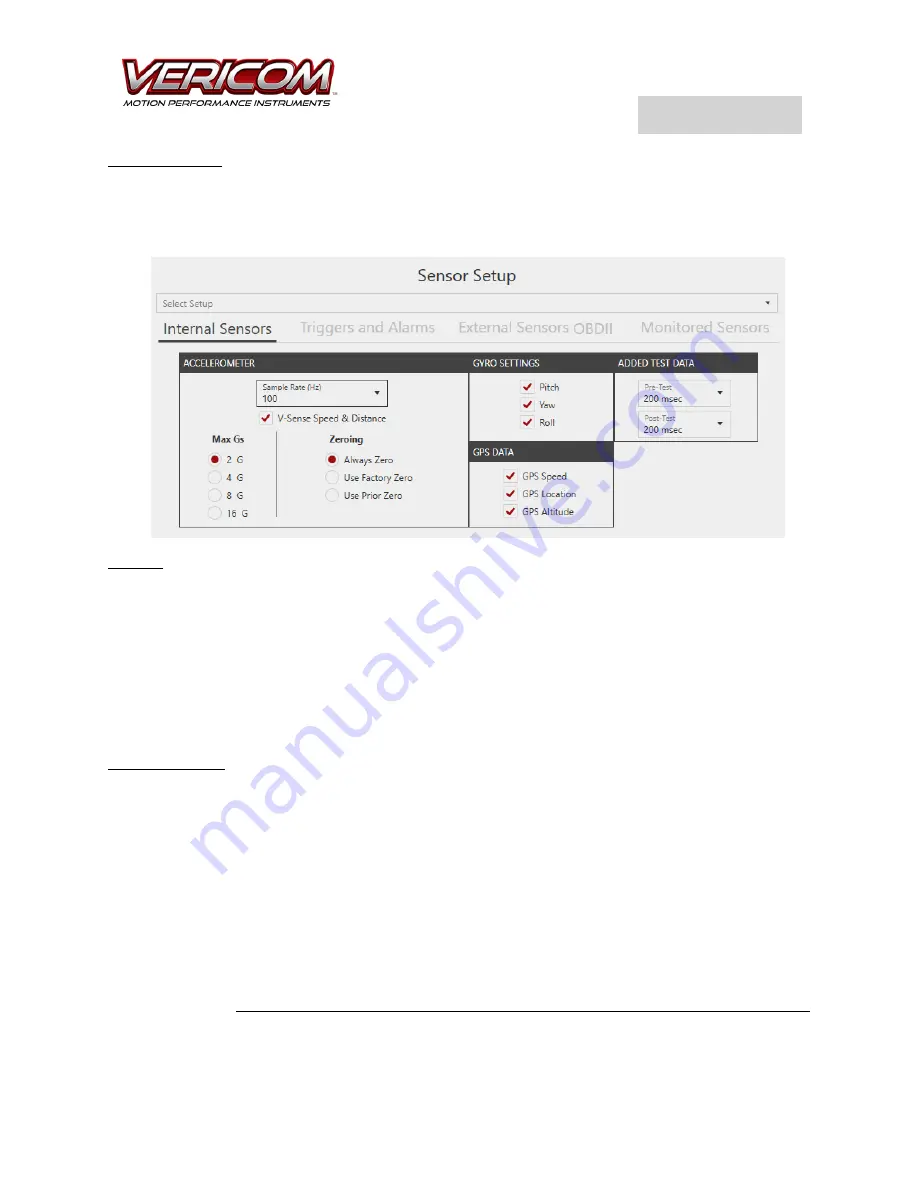
V-Sense
TM
Profile X1
©
User Guide
Sensor Setup
The
Sensor Setup
screen is where you define the sensors that
are ‘ON/OFF’ for each specific test. In
addition, this is where the Start/Stop Triggers and Alarms are defined. The Sensor Setup area is also
used to identify the sensor data you want to view on the testing screen while a test is in progress (using
the
Monitored Sensors
tab).
Max G’s
: The V-Sense POD includes a full 3-axis accelerometer that can be set for a maximum of 2G, 4G,
8G, or 16G. For most common vehicle tests (typical brake tests, road geometry testing, general vehicle
acceleration testing, haul road testing in mining operations), 2G is enough to capture critical data. If you
expect the test to create Gs at a higher level, select the G range desired. As an example, low speed crash
testing (5 MPH) usually generates data less than 8G while higher speed crash tests (15-25 MPH) can
generate data that will exceed 15Gs. (In the previous examples, the Gs experienced depends on the crash
test details). When testing for vibration applications, you may also want to use a higher G setting
–
as
many vibration environments can be violent and generate very high Gs. If you are unsure, conduct a pre-
test and review the data to verify the G range maximum that is best for the proposed test.
Sample Rate (Hz)
: The Sample Rate for each test is set by selecting the desired rate from the drop-down
menu box. The Sample Rate defines the number of times per second the data is collected and stored for
the test file. As an example, a sample rate of 1Hz means that the test file will include the data as measured
1 time each second. With a setting of 1 Hz, a 10 second test will include 10 data points for each active
sensor. At a sample rate of 1000 Hz, the test file will include 1000 data points per second for every sensor
that was turned on. Some sensors do not have new data at a rate of 1000 times per second. In cases
where the selected sample rate exceeds the capability of the sensor, the data from that sensor is repeated.
A test set at a Sample Rate of 1000 Hz with a test duration of 3.8 seconds will include a data file of 3,800
data points (creating a table of 3,800 rows). Anytime a test is expected to last less than 15 seconds, a
sample rate of 100 Hz, 500 Hz or 1000Hz is usually the best option. When the test is expected to last more
than 30 seconds, a sample rate of 100Hz or less is recommended. While you can conduct a test at a higher
sample rate for a long duration, it is important to understand that the size of the test file can become
large very quickly.
Larger files (tests with a time duration of more than 60 seconds) will take more time