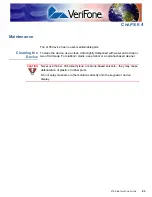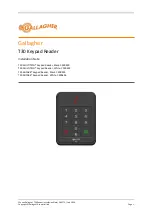E
105 I
NSTALLATION
G
UIDE
11
C
HAPTER
2
Setup
This chapter describes the following setup procedures for the e105:
•
Usage Guidelines
•
Unpacking the Shipping Carton
•
Examining Device Features
•
Understanding the LED Color Behavior
•
Checking the Battery Status
•
Connecting the e105 to a Mobile Device
•
Charging the e105
•
Manually Resetting the e105
•
Using the Smart Card Reader
•
Using the Magnetic Stripe Reader
Summary of Contents for e105
Page 1: ...VeriFone Part Number DOC087 183 EN A Revision A e105 Installation Guide 1 2 3 5 8 0 6 9 4 7 ...
Page 7: ...PREFACE Conventions and Acronyms E105 INSTALLATION GUIDE 7 ...
Page 8: ...PREFACE Conventions and Acronyms 8 E105 INSTALLATION GUIDE ...
Page 22: ...SPECIFICATIONS External Dimensions 22 E105 INSTALLATION GUIDE ...
Page 24: ...MAINTENANCE Cleaning the Device 24 E105 INSTALLATION GUIDE ...
Page 29: ...TROUBLESHOOTING GUIDELINES Transactions Fail to Process E105 INSTALLATION GUIDE 29 ...