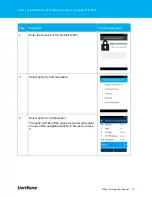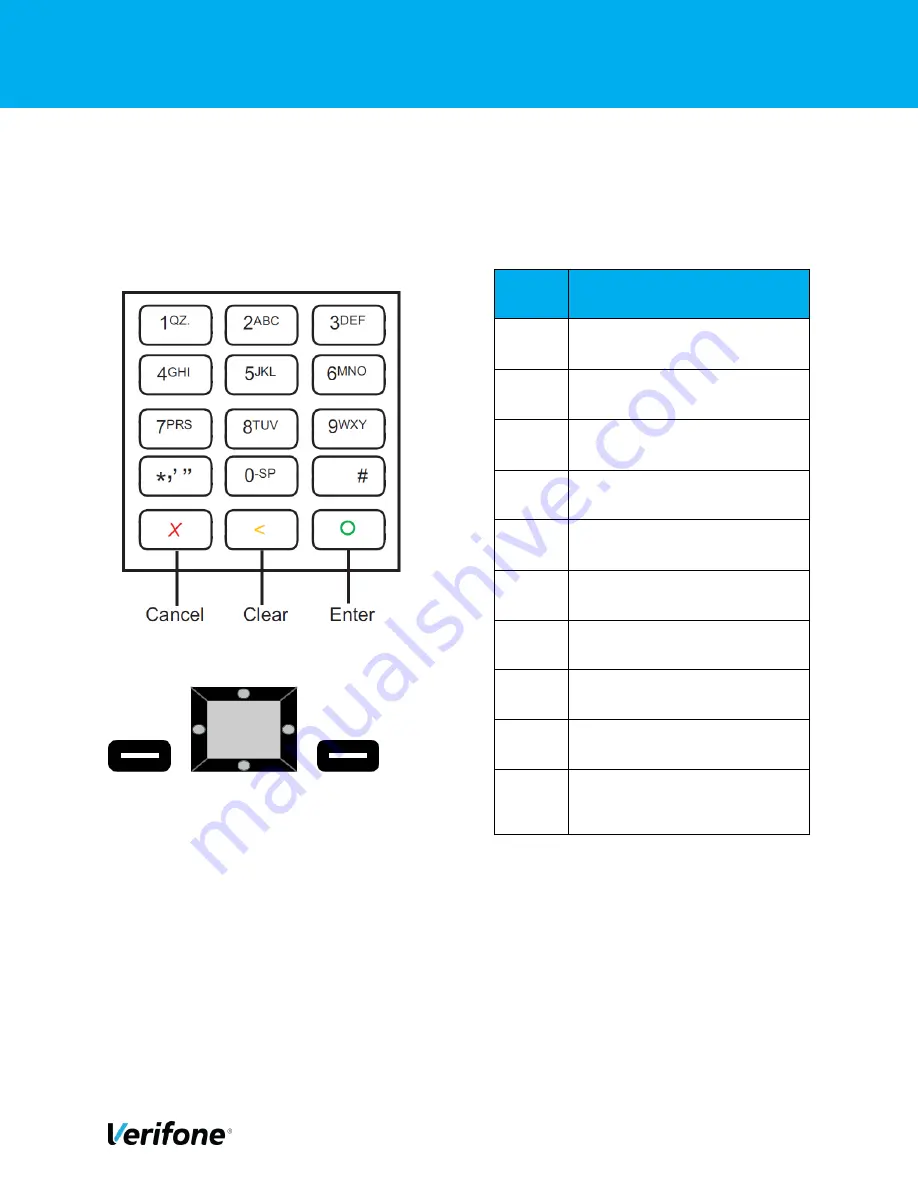
Public | External V200c+ User Manual | Version 1.3 | August 14th, 2019
V200c+ External User Manual
9
2.3 UNDERSTANDING THE KEYPAD
This section will explain which buttons will allow the operator to key in particular characters.
Additionally, the buttons shown below can be used for scrolling through the menu items.
Navigation Buttons
Key
Characters
1
1 Q Z . q z
2
2 A B C a b c
3
3 D E F d e f
4
4 G H I g h i
5
5 J K L j k l
6
6 M N O m n o
7
7 P R S p r s
8
8 T U V t u v
9
9 W X Y w x y
0
0 * # . - + Space
, ‘ “ ! : ; @ =
& / \ % $ ( ) ^ _