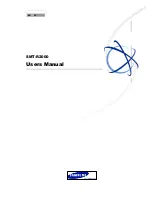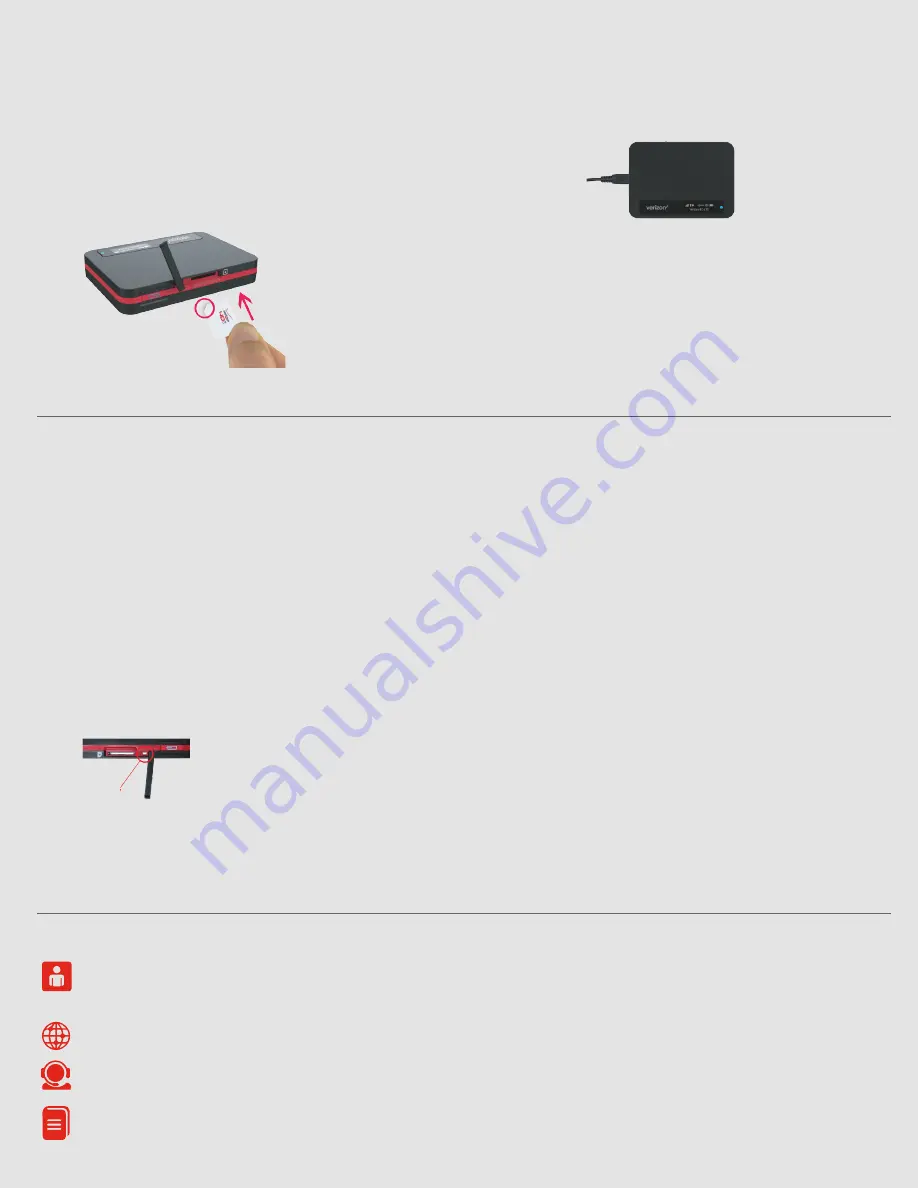
Setting up your Jetpack
Installing 4G LTE SIM Card
Follow the instructions below to install your 4G LTE SIM Card.
CAUTION: Do not bend or scratch your SIM Card. Avoid exposing your SIM Card to static electricity, water or dirt.
1. With the display facing up, open the SIM card slot cover by placing your
fingernail in the cutout on the side of the Jetpack and popping the cover open.
2.
Slide the notched edge of the SIM card into the SIM card slot with the Verizon
logo facing up. Press the SIM card into the slot until it clicks into place.
3.
Close the SIM card slot cover.
Charge the Battery
Before turning on your Jetpack, charge it fully. Be sure to use the charger
that came with your Jetpack.
Menu and Password
Your default Wi-Fi name (SSID) and Password can be found on your Jetpack’s
display the first time you turn it on. To view your Jetpack’s Wi-Fi name and
password, as well as other information, press the
Power
button quickly, when
the display is on, to cycle through the menu:
• 1st press shows data usage information.
• 2nd press shows Wi-Fi Name.
• 3rd press shows Password.
• 4th press shows Settings & Info http://my.jetpack
• 5th press returns to the Home screen.
Resetting Your Jetpack
To power reset your jetpack, follow the steps below.
1. Open the SIM card slot cover.
2.
Use one end of a small, unfolded paperclip to gently press the
Power reset
button until the Jetpack turns off and on again.
NOTE: Only use this button when your Jetpack requires a power reset. The Power reset button is provided
because your Jetpack battery is not removable.
To reset your Jetpack software to the factory default settings, follow the steps in Accessing Advanced Settings
and then go to
Jetpack Settings
>
Jetpack
>
Factory
>
Reset
Using your Jetpack
System Requirements for Connected Devices
To connect to the internet through your Jetpack, your computer, tablet, and other
wireless devices only need Wi-Fi capability and internet browser software.Your Jetpack
is compatible with all major operating systems and the latest versions of browsers.
Power reset
Connecting Devices to the Internet
1. Press and hold the
Power
button until your Jetpack turns on.
2. On the computer or Wi-Fi capable device that you want to connect, open the
Wi-Fi app or controls and select
Ellipsis Jetpack XXXX
from the list of available
Wi-Fi networks.
3. Select
Connect
4. When prompted to connect to your Jetpack and the internet, enter your Jetpack’s
Wi-Fi password.
Accessing Advanced Settings
To access Advanced Settings and manage the Jetpack, sign in to the Jetpack
Admin website by following the steps below.
1.
Connect your Wi-Fi–capable device to the Jetpack using the steps outlined
in the
Connecting Devices to the Internet
section.
2.
Open a web browser on your connected device and enter
http://My.JetPack
or
http://192.168.1.1
.
3.
Sign in with the admin password. The admin password is the same as your
admin password is the same as your Jetpack’s Wi-Fi password.
NOTE: You can change the admin password and Wi-Fi password on the Jetpack Admin website.
Monitoring Data Usage
You can monitor your data usage and set up usage alerts through your My Verizon
account. You can also see current data usage details on your Jetpack by
pressing the Power button quickly when the display is on.
Support & more
My Verizon
Manage your account, track your usage, edit account information, pay your
bill and more at VerizonWireless.com/MyVerizon or with the My Verizon app
on your mobile device.
From your computer, visit
VerizonWireless.com/Support
.
Customer service
Call
800.922.0204
@VZWSupport
More information
To download a User Guide, go to
VerizonWireless.com/Support
and find
your device. To access the User Guide from the Jetpack Admin website, select
My Jetpack Home > Help & Support > Device Support Page & User Guide
.
Additional information
Your wireless device and third-party services
Verizon Wireless is the mobile carrier associated with this wireless device, but many services
and features offered through this wireless device are provided by or in conjunction with third
parties. Verizon Wireless is not responsible for your use of this wireless device or any non–
Verizon Wireless applications, services and products including any personal information you
choose to use, submit or share with others. It is recommended that you use the available
encryption options for added security when provisioning your device for use as a Wi-Fi gateway.
See your user manual for details. Specific third-party terms and conditions, terms of use, and
privacy policies shall apply.Please review carefully all applicable terms and conditions and policies
prior to using this wireless device and any associated application, product or service.