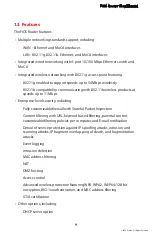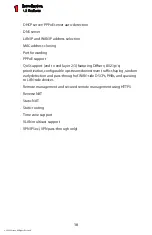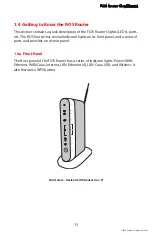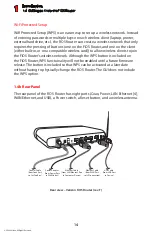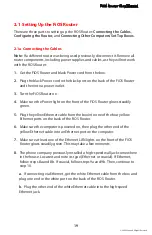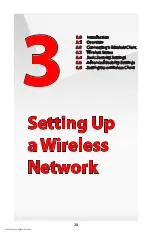Connecting the FiOS Router
2.2 Computer Network Configuration
2
22
© 2009 Verizon. All Rights Reserved.
Windows NT
Click
1.
Network
in the Control Panel. The “Network” window appears.
In the “Protocol” tab, select
2.
Internet
Protocol
(TCP/IP)
, then click
Properties
.
In the “IP Address” tab, click the “Obtain an IP address automatically” radio
3.
button.
In the “DNS” tab, verify no DNS server is defined in the “DNS Service Search
4.
Order” text box and no suffix is defined in the “Domain Suffix Search Order”
text box.
Macintosh OS X
Click on the Apple icon in the top left corner of the desktop.
1.
From the menu that appears, select
2.
System
Preferences
.
The “System Preferences” window appears. Click
3.
Network
.
From the “Network” window, make sure “Ethernet” in the list on the left is
4.
highlighted and displays “Connected.”
Click
5.
Assist
me
.
From the tab that appears, click
6.
Diagnostics
.
Follow the instructions in the “Network Diagnostics” assistant.
7.
Linux
Login into the system as a super-user by entering “su” at the prompt.
1.
Type “ifconfig” to display the network devices and allocated IPs.
2.
Type “pump -i <dev>,” where <dev> is the network device name.
3.
Type “ifconfig” again to view the newly allocated IP address.
4.
Make sure no firewall is active on device <dev>.
5.