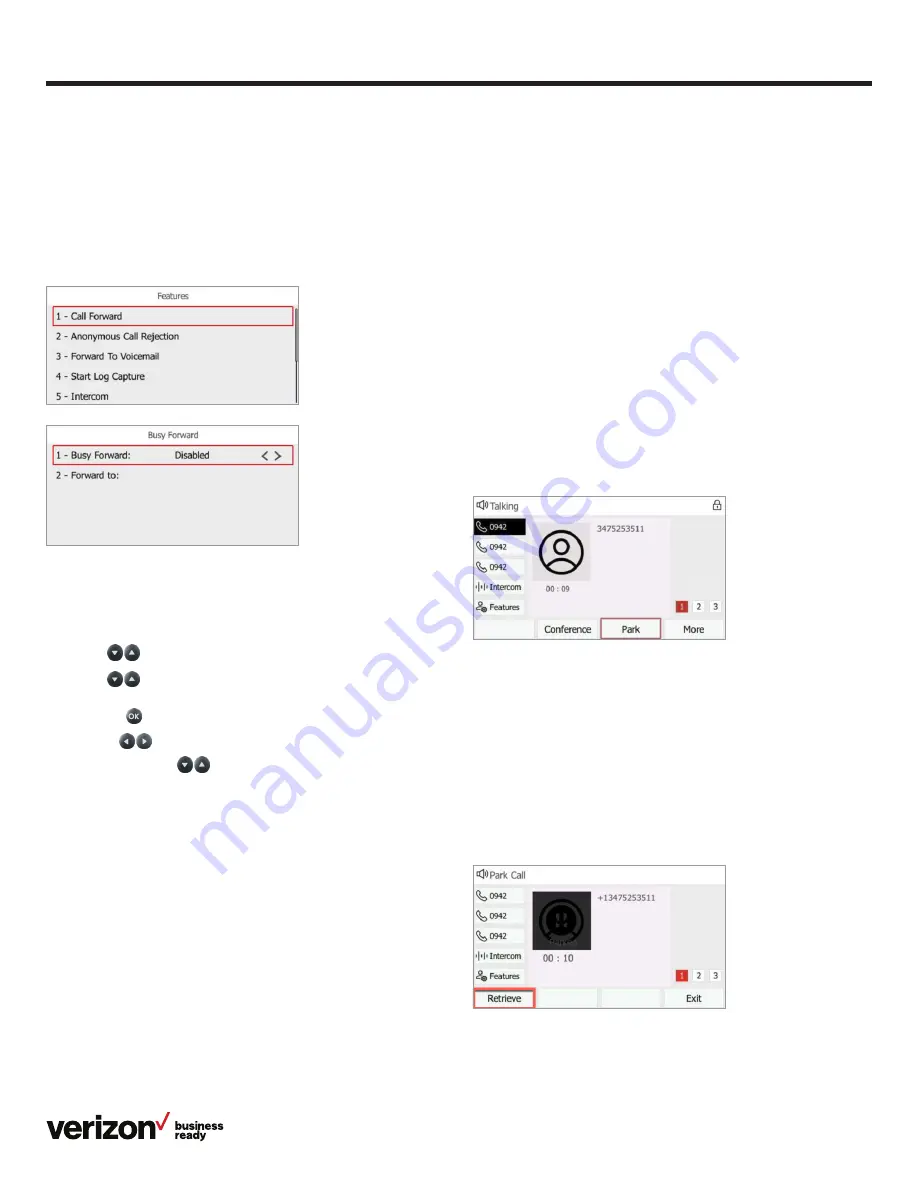
13
User guide
To retrieve a call from your desk phone:
If you placed a call on hold from another device, the line key on
your desk phone will be flashing red. To pick up the call, press
the corresponding line key.
Call Park and Retrieve
Call Park and Retrieve is a form of call hold that lets you assign
or “park” an active call to another member’s extension or
10-digit phone number for easy retrieval within the
same group.
Calls can also be retrieved by the person who parked the call.
If you park a call against your own extension, it’s just like
placing the call on hold, but with a ringback reminder. If you’ve
enabled the Music on Hold option, callers will hear music.
To park a call:
1. While on an active call, press the
Park
soft key. The user
will hear a message stating, “Please dial the number where
you want to park your call, followed by #, or dial # to park
the call against your number”
2. Enter the appropriate 10-digit number or the extension
number followed by
#
3. Press
#
to park against your own extension
To retrieve a call:
• Press the
Retrieve
soft key
• The user will receive audio and visual notification of the
parked call
• The call can be retrieved by dialing
**88
+ extension
Call Forward No Answer
Forwards calls to an alternative phone number when there is
no answer at your One Talk number.
Call Forward to Voice Mail
Automatically forwards calls made to your One Talk phone
number to your Voice Mail box when one of your optional
preferences above (Always, Busy, No Answer) is set.
To set forward-to phone number and configure Call
Forwarding preferences:
1. Select the
Features
line key
2. Scroll
and select
Call Forwarding
3. Scroll
to find and select your forwarding preference
(Always Forward, Busy Forward or No Answer Forward)
and click
4. Use the
keys to enable/disable
5. If enabling, scroll
to the Forward To: field and enter
the number to which you want your calls forwarded
6. When you are finished, select the
Save
button
Call Move
If your One Talk number is shared with other devices, when you
are on a live call, you can move from your desk phone to your
mobile device or tablet and from your other devices to your
desk phone without disconnecting.
To change phones:
1. Place the call on hold by pressing the
Hold
soft key
2. On your mobile device, tap the
Active Call
icon then select
Retrieve
to continue the call













































